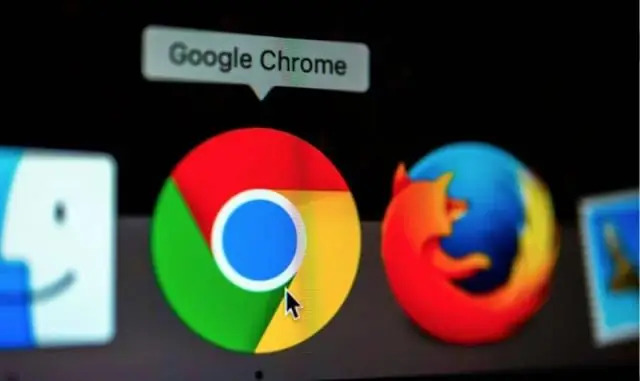
Мазмұны:
2025 Автор: Lynn Donovan | [email protected]. Соңғы өзгертілген: 2025-01-22 17:30
Chrome жүйесіне кіруді өшіріңіз
- Қосулы компьютеріңізді ашыңыз Chrome .
- Жоғарғы оң жақтағы Қосымша параметрлер түймесін басыңыз.
- Төменгі жағында «Қосымша» түймесін басыңыз.
- «Құпиялылық және қауіпсіздік» астында өшіру Рұқсат ету Chromesign - ішінде . Синхрондауды қоссаңыз Chrome жүйесінде қосулы , бұл параметрді өшіру де болады өшіру синхрондау.
Сәйкесінше, Google Chrome жүйесіне кіруді қалай өшіруге болады?
Chrome автоматты түрде кіруді өшіріңіз
- Браузер терезесінің жоғарғы сол жағындағы Chrome ашылмалы мәзірін таңдаңыз.
- Ашылмалы мәзірден Теңшелімдер тармағын таңдаңыз.
- Төмен жылжып, опцияларды кеңейту үшін «Қосымша» түймесін басыңыз.
- Chrome жүйесіне кіруге рұқсат беру параметрін өшірулі күйге ауыстырыңыз.
Сондай-ақ, Chrome жүйесіне кіру нені білдіреді? Google Chrome - Chrome жүйесіне кіріңіз . Қашан сен белгісі ішіне Chrome браузерде бетбелгілер, тарих, құпия сөздер және басқа параметрлер сияқты нәрселерді Google есептік жазбаңызға сақтауға және синхрондауға болады, осылайша оларға кез келген құрылғыда қол жеткізе аласыз. Сіз де автоматты түрде боласыз қол қойды Gmail, YouTube, Search немесе басқа Google қызметтеріне кіру.
Сол сияқты, Google Chrome браузерін қалай өшіруге болады?
Google Chrome
- Google Chrome браузерін ашыңыз.
- Браузер терезесінің жоғарғы оң жақ бұрышындағы Google Chrome реттеу және басқару белгішесін басыңыз.
- Пайда болған ашылмалы мәзірде Қосымша құралдарды, содан кейін Кеңейтімдерді таңдаңыз.
- Кеңейтімдер қойындысында өшіргіңіз келетін немесе жойғыңыз келетін кеңейтімді табыңыз.
Google Chrome-ды қалай қалпына келтіруге болады?
Google Chrome веб-шолғышын DefaultSettings қалпына келтіріңіз
- Мекенжай жолағы жанындағы мәзір белгішесін басыңыз.
- Ашылмалы мәзірден Параметрлер тармағын таңдаңыз.
- Параметрлер бетінің төменгі жағына жылжып, «Қосымша» сілтемесін басыңыз.
- Кеңейтілген беттің төменгі жағына жылжып, Қалпына келтіру түймесін басыңыз.
- Қалқымалы терезеде Қалпына келтіру түймесін басыңыз.
Ұсынылған:
Микрофонға кіруді қалай қосуға болады?

Сайттың камерасы мен микрофон рұқсаттарын өзгерту Chrome браузерін ашыңыз. Жоғарғы оң жақтағы Қосымша параметрлер түймесін басыңыз. Төменгі жағында «Қосымша» түймесін басыңыз. «Құпиялылық және қауіпсіздік» астында Сайт параметрлері түймесін басыңыз. Камера немесе Микрофон түймесін басыңыз. Қол жеткізу алдында сұрауды қосыңыз немесе өшіріңіз
Mac жүйесіне арналған Outlook бағдарламасында кэшті қалай өшіруге болады?
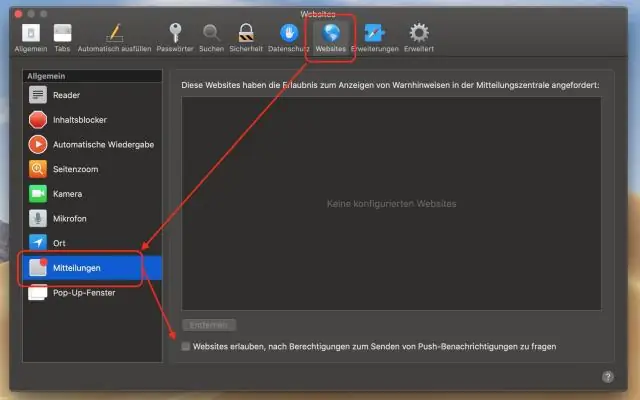
Mac жүйесіне арналған Outlook бағдарламасында кэшті тазалау Компьютердің Exchange серверіне қосылғанын тексеріңіз. Шарлау тақтасында кэшті босатқыңыз келетін Exchange қалтасын Ctrl+ басыңыз немесе тінтуірдің оң жақ түймешігімен басыңыз, содан кейін Сипаттар түймесін басыңыз. Жалпы қойындысында Кэшті босату түймешігін басыңыз
Интернетке кіруді қалай өшіруге болады?
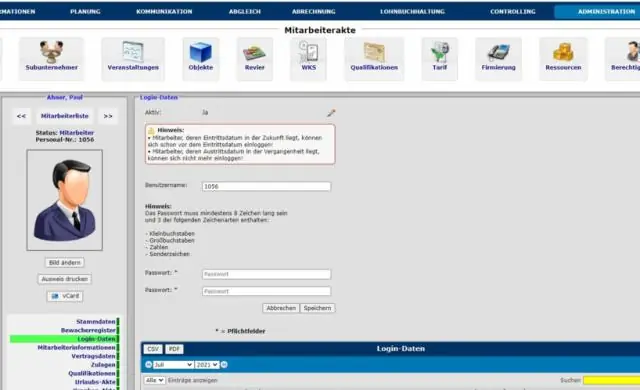
2-әдіс Windows жүйесінде арнайы қосылымды өшіру Басқару тақтасына өтіңіз. «Желі және ортақ пайдалану орталығына» өтіңіз. WiFi қосылымын бөлектеу және таңдау үшін тінтуірдің сол жақ түймешігін басыңыз. Барлық желі қосылымдарын өшіріңіз. Ата-ана бақылауының бағдарламалық құралын пайдалануды қарастырыңыз
IIS жүйесінде қосымша кіруді қалай қосуға болады?

IIS менеджерінде Кеңейтілген журнал жүргізу мүмкіндігін ашыңыз. Қосылымдар аумағында серверді басыңыз, содан кейін Басты беттегі Кеңейтілген журнал белгішесін екі рет басыңыз. Кеңейтілген журнал жүргізу мүмкіндігін қосыңыз. Әрекеттер тақтасында Кеңейтілген журналды қосу түймешігін басыңыз
Apple iOS 13 жүйесінде жүйеге кіруді қалай орнатуға болады?
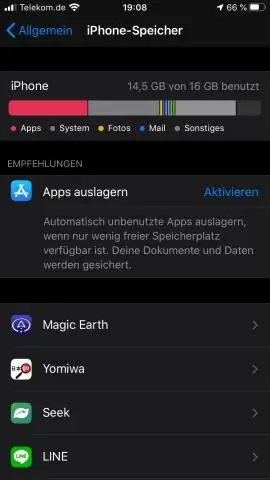
Қатысушы қолданбада немесе веб-сайтта Apple арқылы кіру түймесін түртіңіз. Қауіпсіз, Apple басқаратын веб-бетті көргенде, Apple идентификаторы мен құпия сөзді енгізіңіз. Жүйеге бірінші рет кірген кезде сізден сенімді Apple құрылғысынан немесе телефон нөмірінен растау коды сұралады. Құрылғыңызды тексеріп, кодты енгізіңіз
