
2025 Автор: Lynn Donovan | [email protected]. Соңғы өзгертілген: 2025-01-22 17:29
Сайттың камерасы мен микрофон рұқсаттарын өзгертіңіз
- Chrome ашыңыз.
- Жоғарғы оң жақтағы Қосымша параметрлер түймесін басыңыз.
- Төменгі жағында «Қосымша» түймесін басыңыз.
- "Құпиялылық және қауіпсіздік" астында Сайт параметрлері түймесін басыңыз.
- Камера немесе түймесін басыңыз Микрофон . Бұрылыс Бұрын сұраңыз қол жеткізу қосу немесе өшіру.
Сол сияқты адамдар микрофоныма кіруге қалай рұқсат бере аламын?
Сайттың камерасын өзгерту және микрофон рұқсаттарыңыз Android құрылғысында Chrome қолданбасын ашыңыз. Мекенжай жолағының оң жағындағы Қосымша параметрлер түймесін түртіңіз. бұру үшін түртіңіз микрофон немесе камера қосу немесе өшіру. Егер сіз пайдаланғыңыз келетін сайтты «Блокталған» астында көрсеңіз, сайтты түртіңіз Қол жеткізу сіздің микрофон Рұқсат ету.
Содан кейін сұрақ туындайды: Facebook-те микрофонды қалай қосуға болады? Дыбыс терезесінің «Жазу» қойындысын басыңыз. « Микрофон Қол жетімділер тізімінен пайдаланғыңыз келетін ». микрофондар содан кейін «Әдепкі параметрді орнату» түймесін басыңыз. Параметрлерді сақтау және пайдалануды бастау үшін «OK» түймесін басыңыз микрофон . Жүйеге кіріңіз Facebook.
Бұдан басқа, Instagram-да микрофонға кіруді қалай қосуға болады?
Құпиялылық тармағына өтіңіз, содан кейін сол жақ тақтада аталған аменю элементі бар Микрофон . Оны басыңыз. Енді табыңыз Instagram пайдалана алатын қолданбаларды таңдау астында микрофон , және оны тексеріңіз.
Android телефонында микрофонды қалай қосуға болады?
Дауыспен енгізуді қосу / өшіру - Android™
- Негізгі экранда шарлаңыз: Қолданбалар белгішесі > Параметрлер, одан кейін "Тіл және енгізу" немесе "Тіл және пернетақта" түймесін түртіңіз.
- Экрандық пернетақтадан Google пернетақтасы/Gboard түймесін түртіңіз.
- Параметрлер түймесін түртіңіз.
- Қосу немесе өшіру үшін Дауыспен енгізу пернесін түртіңіз.
Ұсынылған:
Chrome жүйесіне кіруді қалай өшіруге болады?
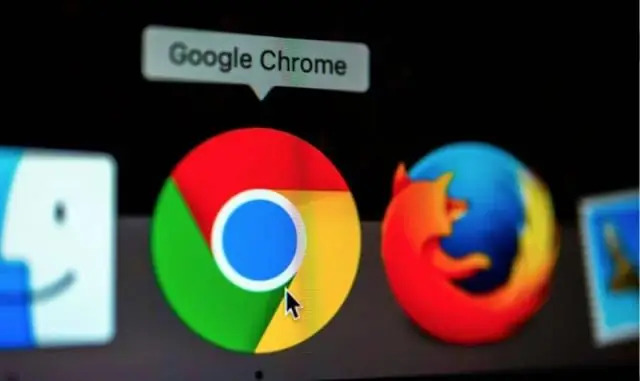
Chrome жүйесіне кіруді өшіріңіз Компьютерде Chrome браузерін ашыңыз. Жоғарғы оң жақтағы Қосымша параметрлер түймесін басыңыз. Төменгі жағында «Қосымша» түймесін басыңыз. "Құпиялылық және қауіпсіздік" бөлімінде Chrome жүйесіне кіруге рұқсат беру параметрін өшіріңіз. Chrome браузерінде синхрондауды қоссаңыз, бұл параметрді өшіру синхрондауды да өшіреді
Интернетке кіруді қалай өшіруге болады?
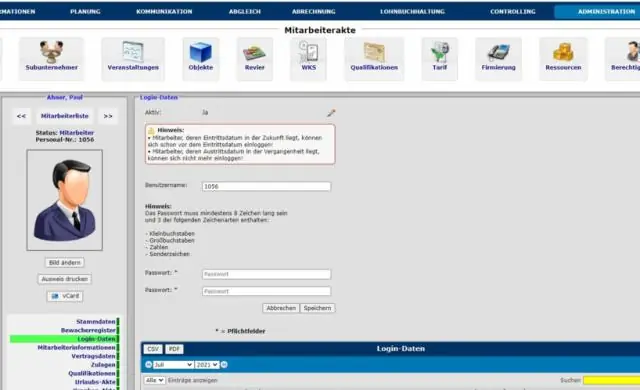
2-әдіс Windows жүйесінде арнайы қосылымды өшіру Басқару тақтасына өтіңіз. «Желі және ортақ пайдалану орталығына» өтіңіз. WiFi қосылымын бөлектеу және таңдау үшін тінтуірдің сол жақ түймешігін басыңыз. Барлық желі қосылымдарын өшіріңіз. Ата-ана бақылауының бағдарламалық құралын пайдалануды қарастырыңыз
IIS жүйесінде қосымша кіруді қалай қосуға болады?

IIS менеджерінде Кеңейтілген журнал жүргізу мүмкіндігін ашыңыз. Қосылымдар аумағында серверді басыңыз, содан кейін Басты беттегі Кеңейтілген журнал белгішесін екі рет басыңыз. Кеңейтілген журнал жүргізу мүмкіндігін қосыңыз. Әрекеттер тақтасында Кеңейтілген журналды қосу түймешігін басыңыз
Apple iOS 13 жүйесінде жүйеге кіруді қалай орнатуға болады?
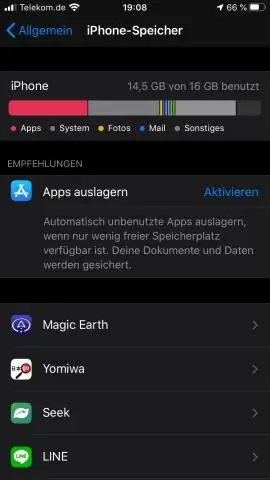
Қатысушы қолданбада немесе веб-сайтта Apple арқылы кіру түймесін түртіңіз. Қауіпсіз, Apple басқаратын веб-бетті көргенде, Apple идентификаторы мен құпия сөзді енгізіңіз. Жүйеге бірінші рет кірген кезде сізден сенімді Apple құрылғысынан немесе телефон нөмірінен растау коды сұралады. Құрылғыңызды тексеріп, кодты енгізіңіз
Желілік принтерге кіруді қалай шектеуге болады?

A. Әкімші ретінде жүйеге кіру. «Менің компьютерім» түймесін екі рет басып, принтерлерді таңдаңыз. Рұқсаттарын өзгерткіңіз келетін принтерді тінтуірдің оң жақ түймешігімен басып, сипаттарды таңдаңыз. Қауіпсіздік тегін басып, рұқсаттарды таңдаңыз. Сіз енді пайдаланушыларды/топтарды қосып, оларға тиісті артықшылық бере аласыз. Аяқтаған кезде OK түймесін басыңыз
