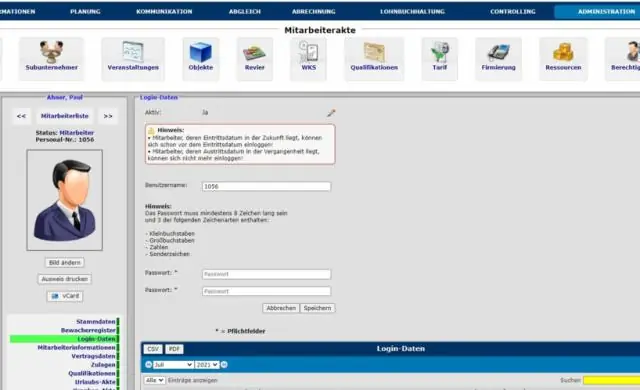
2025 Автор: Lynn Donovan | [email protected]. Соңғы өзгертілген: 2025-01-22 17:30
2-әдіс Windows жүйесінде арнайы қосылымды өшіру
- Басқару тақтасына өтіңіз.
- тармағына өтіңіз Желі және ортақ пайдалану орталығы».
- WiFi қосылымын бөлектеу және таңдау үшін тінтуірдің сол жақ түймешігін басыңыз.
- Өшіру барлық желі байланыстар.
- Ата-ана бақылауының бағдарламалық құралын пайдалануды қарастырыңыз.
Сонымен, Интернетті қалай уақытша өшіруге болады?
Басқару тақтасына/Желі және ортақ пайдалану орталығына өтіп, сол жақтағы терезеден Желілік адаптер параметрлерін ашыңыз. Сіз қосылған қосылымды таңдап, оны ашыңыз, сонда сіз оның қасиеттері мен күйін көресіз. Басыңыз» Өшіру « жасау үшін өшіру . Енді сіздің Жүйеңіз болады мүгедек бастап ғаламтор Қол жеткізу.
Сонымен қатар, Wi-Fi желісінде Интернетке кіруді қалай шектей аламын? Қадамдар
- Веб-шолғышта Wi-Fi маршрутизаторына қосылыңыз.
- Әкімші пайдаланушы аты мен құпия сөзді пайдаланып жүйеге кіріңіз.
- Шектеу керек құрылғының MAC мекенжайын табыңыз.
- Қатынас шектеулері қойындысын басыңыз.
- OK түймесін басыңыз.
- Жаңа Қатынас саясаты тізімін жасаңыз.
- Шектеу керек құрылғылардың MAC мекенжайларын енгізіңіз.
- Параметрлерді сақтау түймесін басыңыз.
Сондай-ақ, Интернетке кіруді бұғаттаудан қалай құтылуға болады?
Өзіңізді ашыңыз ғаламтор Explorer шолғышы. «Құралдар» белгішесін таңдап, « ғаламтор "Қауіпсіздік" қойындысына төмен жылжып, "Шектеулі сайттарды" тінтуірдің оң жақ түймешігімен нұқыңыз. Блоктан шығарғыңыз және таңдағыңыз келетін сүзгілерді бөлектеңіз. Жою ."
Интернет қосылымын ортақ пайдалануды қалай өшіруге болады?
Windows7/8/ жүйесінде Интернет қосылымын ортақ пайдалануды (ICS) қалай өшіруге болады
- Windows Бастау > Басқару тақтасы түймешігін басыңыз.
- Әкімшілік құралдарды таңдаңыз.
- Қызметтер түймесін басыңыз.
- Қызметтер терезесін төмен айналдырып, InternetConnectionSharing іздеңіз.
- Интернет қосылымын ортақ пайдалану элементін тінтуірдің оң жақ түймешігімен нұқыңыз, Properties таңдаңыз.
- «Жалпы» қойындысында «Іске қосу түрін» Өшіру және OK опциясын таңдауға өзгертіңіз.
Ұсынылған:
Микрофонға кіруді қалай қосуға болады?

Сайттың камерасы мен микрофон рұқсаттарын өзгерту Chrome браузерін ашыңыз. Жоғарғы оң жақтағы Қосымша параметрлер түймесін басыңыз. Төменгі жағында «Қосымша» түймесін басыңыз. «Құпиялылық және қауіпсіздік» астында Сайт параметрлері түймесін басыңыз. Камера немесе Микрофон түймесін басыңыз. Қол жеткізу алдында сұрауды қосыңыз немесе өшіріңіз
Chrome жүйесіне кіруді қалай өшіруге болады?
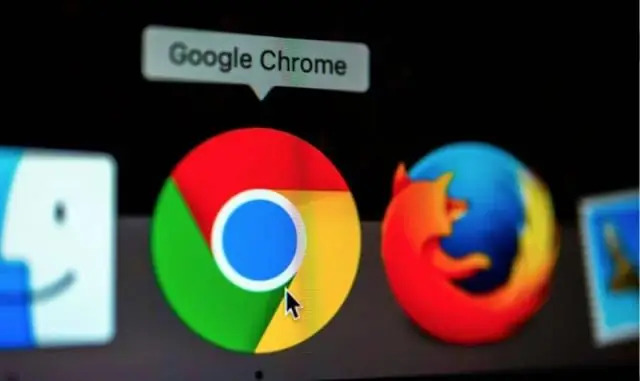
Chrome жүйесіне кіруді өшіріңіз Компьютерде Chrome браузерін ашыңыз. Жоғарғы оң жақтағы Қосымша параметрлер түймесін басыңыз. Төменгі жағында «Қосымша» түймесін басыңыз. "Құпиялылық және қауіпсіздік" бөлімінде Chrome жүйесіне кіруге рұқсат беру параметрін өшіріңіз. Chrome браузерінде синхрондауды қоссаңыз, бұл параметрді өшіру синхрондауды да өшіреді
IIS жүйесінде қосымша кіруді қалай қосуға болады?

IIS менеджерінде Кеңейтілген журнал жүргізу мүмкіндігін ашыңыз. Қосылымдар аумағында серверді басыңыз, содан кейін Басты беттегі Кеңейтілген журнал белгішесін екі рет басыңыз. Кеңейтілген журнал жүргізу мүмкіндігін қосыңыз. Әрекеттер тақтасында Кеңейтілген журналды қосу түймешігін басыңыз
Apple iOS 13 жүйесінде жүйеге кіруді қалай орнатуға болады?
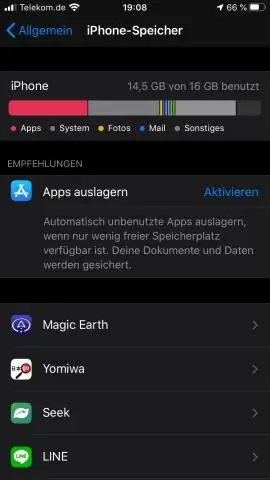
Қатысушы қолданбада немесе веб-сайтта Apple арқылы кіру түймесін түртіңіз. Қауіпсіз, Apple басқаратын веб-бетті көргенде, Apple идентификаторы мен құпия сөзді енгізіңіз. Жүйеге бірінші рет кірген кезде сізден сенімді Apple құрылғысынан немесе телефон нөмірінен растау коды сұралады. Құрылғыңызды тексеріп, кодты енгізіңіз
Желілік принтерге кіруді қалай шектеуге болады?

A. Әкімші ретінде жүйеге кіру. «Менің компьютерім» түймесін екі рет басып, принтерлерді таңдаңыз. Рұқсаттарын өзгерткіңіз келетін принтерді тінтуірдің оң жақ түймешігімен басып, сипаттарды таңдаңыз. Қауіпсіздік тегін басып, рұқсаттарды таңдаңыз. Сіз енді пайдаланушыларды/топтарды қосып, оларға тиісті артықшылық бере аласыз. Аяқтаған кезде OK түймесін басыңыз
