
2025 Автор: Lynn Donovan | [email protected]. Соңғы өзгертілген: 2025-01-22 17:30
Пернетақта орналасуын жаңа тілге өзгерту үшін:
- Бастау түймесін, одан кейін Басқару тақтасын басыңыз.
- Сағат астында, Тіл және Аймақ белгішесін басыңыз Өзгерту пернетақталар немесе басқа енгізу әдістері.
- басыңыз Өзгерту пернетақталар.
- таңдаңыз тіл ашылмалы тізімнен.
- Қолдану түймесін, содан кейін OK түймесін басыңыз.
Осылайша, пернетақтаны қалыпты күйге қалай өзгертуге болады?
Өзіңізді алу үшін барлығын істеу керек пернетақта қалыпты жағдайға оралады режимі ctrl + shift пернелерін бірге басу. Бар-жоғын тексеру үшін қалыпты жағдайға оралу тырнақшаны басу арқылы кілт (екінші кілт L оңға қарай). Егер ол әлі жұмыс істеп тұрса, ctrl + shift пернелерін тағы бір рет басыңыз.
Содан кейін HP пернетақтасында екпіндерді қалай жасауға болады? Alt/option түймесін басып тұрыңыз. Alt/option түймесін басып тұрып, осы таңбаны тапқанша бірнеше пернені басу арқылы ойнаңыз:´ (сары түспен белгіленген). Менің пернетақта , бұл 8 саны. Енді екі пернені де жіберіңіз түрі сіз қалаған хат екпін.
Сол сияқты HP ноутбугымның Windows 10 пернетақтасын қалай өзгертуге болады?
Құрылғыларда терезе , Теру опциясын, одан кейін Қосымша опциясын таңдаңыз пернетақта параметрлері . Жетілдірілген пернетақта параметрлері терезесі , таңдаңыз тіл Әдепкі енгізу әдісін қайта анықтау астындағы ашылмалы мәзірден қажет өзгерту the пернетақта орналасуы , іздеңіз және ашыңыз Тіл параметрлері.
Неліктен ноутбук пернетақтасы қате әріптерді теріп жатыр?
NumLock пернесін тексеріңіз. Көптеген ноутбуктер жақсы бөлігін түрлендіреді пернетақта NumLock қосылған болса, сандар тақтасына енгізіңіз. Оның өшірілгеніне көз жеткізу үшін NumLock немесе Fn + NumLock пернелерін басыңыз. Тырысу теру пернелеріңіздің бекітілгенін көру үшін қайтадан басыңыз. Бұл мәселеңізді шешпесе, сізде болуы мүмкін қате тілдер таңдалды.
Ұсынылған:
Illustrator бағдарламасында қылқалам параметрлерін қалай өзгертуге болады?

Қылқаламды өзгерту Қылқалам опцияларын өзгерту үшін Қылқаламдар тақтасында щетканы екі рет басыңыз. Шашырау, өнер немесе өрнек щеткасы пайдаланатын өнер туындысын өзгерту үшін щетканы өнер туындысына сүйреп апарыңыз және қалаған өзгерістерді енгізіңіз
HP белгісіндегі пернетақта түсін қалай өзгертуге болады?

Пайдаланушы профилі үшін жарық аймақтарын теңшеу үшін келесі қадамдарды орындаңыз. Жарықтандыру қойындысын таңдаңыз. Пернетақта кескінінде реттегіңіз келетін жарықтандыру аймағын басыңыз. Аймақ түсін өзгерту үшін Орталықтың астындағы түс жолағын басып, түстер палитрасынан жаңа түсті таңдаңыз, содан кейін OK түймесін басыңыз
Екі рет басу үшін тінтуір параметрлерін қалай өзгертуге болады?

Windows Vista, 7, 8 және 10 жүйелерінде екі рет басу жылдамдығын өзгерту Басқару тақтасын ашыңыз. Жабдық және дыбыс түймесін басыңыз. Тінтуірді басыңыз. Тінтуір сипаттары терезесінде Әрекеттер қойындысын басыңыз. Тінтуірді екі рет басу жылдамдығын азайту үшін жүгірткіні солға немесе тінтуірді екі рет басу жылдамдығын жылдамдату үшін оңға сүйреңіз
Адаптер параметрлерін қалай өзгертуге болады?

DHCP үшін конфигурациялау «Бастау» түймесін, содан кейін «Басқару тақтасы» түймесін басыңыз. Басқару тақтасында «Желі және Интернет» тармағын таңдап, келесі мәзірден «Желі және ортақ пайдалану орталығы» элементін басыңыз. Сол жақтағы мәзірден Change адаптер параметрлерін таңдаңыз. Интернет протоколының 4 нұсқасын (TCP/IPv4) таңдап, «Сипаттар» түймесін басыңыз
Windows түс параметрлерін қалай өзгертуге болады?
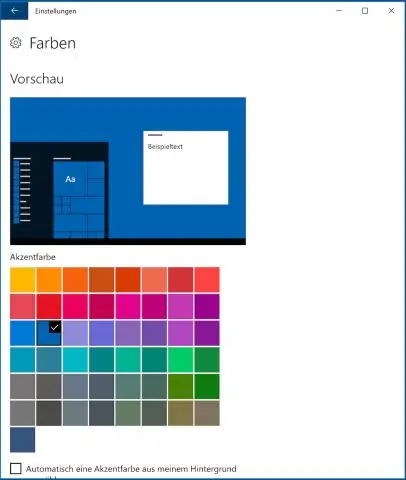
Windows 7 және Windows Vista жүйелерінде түс тереңдігі мен ажыратымдылығын өзгерту үшін: Пуск (Бастау) > Панель управления (Басқару тақтасы) тармағын таңдаңыз. «Көрініс және жекелендіру» бөлімінде Экран ажыратымдылығын реттеу түймесін басыңыз. Түстер мәзірін пайдаланып түс тереңдігін өзгертіңіз. Ажыратымдылық сырғытпасын пайдаланып ажыратымдылықты өзгертіңіз. Өзгерістерді қолдану үшін Жарайды түймесін басыңыз
