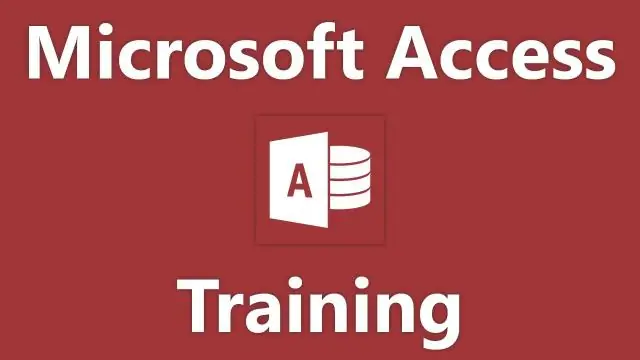
2025 Автор: Lynn Donovan | [email protected]. Соңғы өзгертілген: 2025-01-22 17:30
Басқа басқару элементтерін қосқыңыз келсе макет , SHIFT пернесін басып тұрып, сол басқару элементтерін де таңдаңыз. Келесі әрекеттердің бірін орындаңыз: Реттеу қойындысының Кесте тобындағы түймешігін басыңыз Кестелік немесе Қапталған . Таңдалған басқару элементін немесе басқару элементтерін тінтуірдің оң жақ түймешігімен басып, меңзерді көрсетіңіз Орналасу , содан кейін басыңыз Кестелік немесе Қапталған.
Сонымен қатар, қол жеткізудегі басқару схемасы дегеніміз не?
Қолдану бақылау макеттері Microsoft Office бағдарламасында Қол жеткізу Есепті дайындау кезінде 2007 қолмен орындалатын көптеген қадамдарды үнемдей алады. А бақылау орналасуы деректеріңізді оңайырақ туралауға және пішімдеуге болатын кесте сияқты.
Сол сияқты, деректер кестесінің көрінісі деген не? Деректер парағының көрінісі . Мәліметтер қоры термині. Access сияқты қолданбалар сізге мүмкіндік береді көрініс кестенің мазмұны. Ашылған кезде сіз ашасыз қараңыз әр бағанды анықтайтын өріс атаулары бар деректер бағандары бар электрондық кестеге ұқсас нәрсе, ал әрбір жол кесте ішіндегі бір жазба болып табылады.
Сондай-ақ, қол жеткізудегі жинақталған орналасудан басқару жұбын қалай жоюға болатынын біліңіз?
Жою бір немесе бірнеше басқару элементтері а макет Шарлау аумағында пішінді тінтуірдің оң жақ түймешігімен басып, Дизайн көрінісі түймешігін басыңыз. таңдаңыз бақылау сіз қаласаңыз жою бастап макет . Бірнеше таңдау үшін басқару элементтері , SHIFT пернесін басып тұрып, түймесін басыңыз басқару элементтері Сіз тілейсіз жою.
Дизайн көрінісі дегеніміз не?
А дизайн көрінісі ұйымдастыру құралы болып табылады дизайн ақпарат. Ол білдіреді дизайн жиынтығы тұрғысынан дизайн субъект(лер) (1-суретті қараңыз). Толық дизайн барлығын сипаттайды дизайн нысандар және олардың атрибуттары.
Ұсынылған:
Қол жеткізуде реттелетін деректер компонентін қалай жасауға болады?
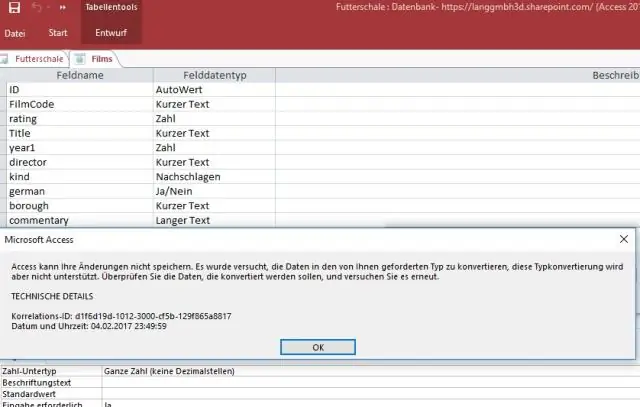
Дерекқордағы кестеден немесе сұраудан пішін жасау үшін Шарлау аумағында пішін деректері бар кестені немесе сұрауды басыңыз және Жасау қойындысында Пішін түймешігін басыңыз. Access пішінді жасайды және оны Орналасу көрінісінде көрсетеді
Қол жеткізуде орналасуды кестеге қалай өзгертуге болады?
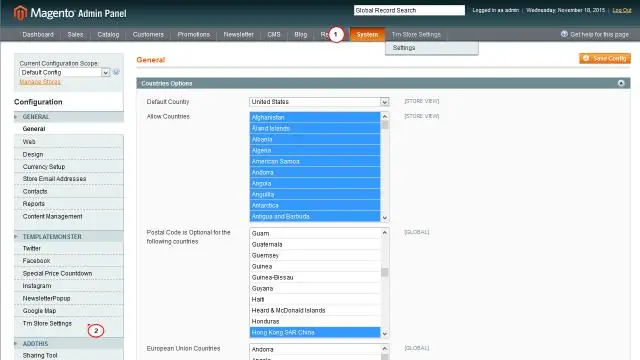
Реттеу қойындысының Кесте тобында қалаған орналасу түрін таңдаңыз (кестелік немесе жинақталған). Басқару орналасуын тінтуірдің оң жақ түймешігімен нұқыңыз, Орналасу параметрін көрсетіңіз, содан кейін қалаған орналасу түрін басыңыз
Flutter бағдарламасында орналасуды қалай жасауға болады?
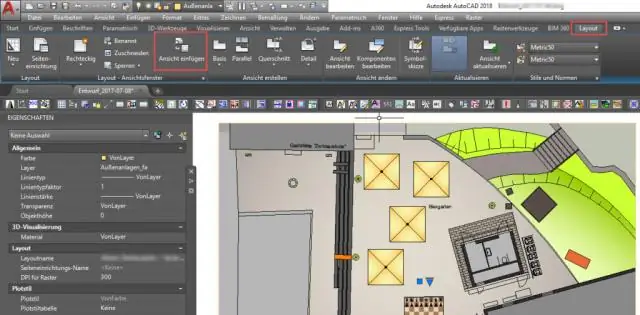
Flutter қолданбасында экранға мәтінді, белгішені немесе кескінді қою үшін бірнеше қадам қажет. Орналасу виджетін таңдаңыз. Көрінетін виджетті жасаңыз. Көрінетін виджетті орналасу виджетіне қосыңыз. Бетке орналасу виджетін қосыңыз
Қол жеткізуде екі Excel электрондық кестесін қалай салыстыруға болады?
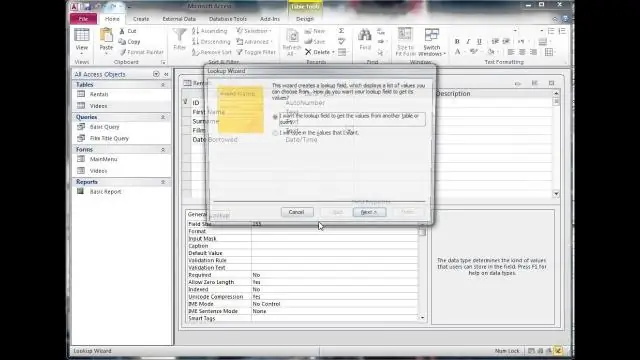
Access ақпаратын импорттауда Excel электрондық кестелерін қалай салыстыруға болады. Екі электрондық кестені Access дерекқорына импорттаңыз. Электрондық кестелерде әрбір элемент үшін бірегей деректер болуы керек. Деректерді салыстыру. Екі кестені сұрауға орналастырыңыз. Екі кестедегі ортақ өрістегі кестелерді байланыстырыңыз. Нәтижелер. Сұрауды іске қосыңыз
Қол жеткізуде реттелетін сұрыптауды қалай жасауға болады?
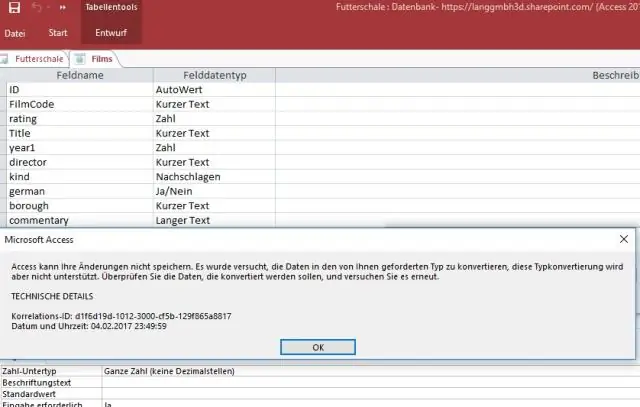
Кестені Деректер парағы көрінісінде ашыңыз, содан кейін Басты қойындысындағы Сұрыптау және сүзгі тобында Кеңейтілген түймешігін басыңыз, содан кейін таңбаша мәзірінен Кеңейтілген сүзгі/Сұрыптау түймешігін басыңыз. Сұрауыңызға қосылатын кез келген өрістерді торға қосыңыз. Ай - сұрыпталатын мәндерді қамтитын өрістің атауы
