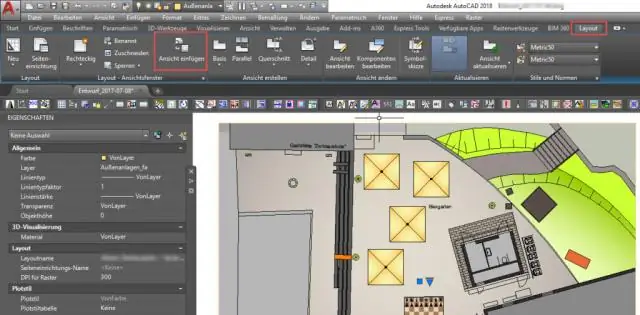
Мазмұны:
2025 Автор: Lynn Donovan | [email protected]. Соңғы өзгертілген: 2025-01-22 17:30
Flutter қолданбасында экранға мәтінді, белгішені немесе кескінді қою үшін бірнеше қадам қажет
- a таңдаңыз макет виджет.
- Жасау көрінетін виджет.
- Көрінетін виджетті келесіге қосыңыз макет виджет.
- қосыңыз макет бетке виджет.
Бұл жерде орналасу флтері деген не?
Негізгі тұжырымдамасынан бері Флютер бәрі виджет, Флютер пайдаланушы интерфейсін біріктіреді макет виджеттердің өзінде функционалдылық. Флютер Пайдаланушы интерфейсін орналастыру мақсатында ғана Container, Center, Align және т.б. сияқты арнайы жасалған көптеген виджеттерді ұсынады.
Сонымен қатар, флутердегі толтыру дегеніміз не? Толтырғыш Мәтін мазмұны мен анықталған мәтін мазмұны аймағы арасында бос орын орнату үшін пайдаланылады. Ол жиек түрі сияқты, бірақ шекара анықталған аймақ арасында бос орын орнату үшін тек Мәтінде қолданылады. Сондықтан бұл оқулықта біз қосар едік Толтырғыш Мәтіндік виджет мәтініне Флютер Android iOS нұсқаулығы.
Осылайша, флютердегі mainAxisAlignment дегеніміз не?
Бағанның еншілестері жоғарыдан төменге қарай тігінен орналасады (әдепкі бойынша). Бұл пайдалану дегенді білдіреді mainAxisAlignment Бағандағы еншілестерді тігінен туралайды (мысалы, үстіңгі, төменгі) және crossAxisAlignment осы бағандағы еншілестердің көлденеңінен туралану жолын анықтайды.
Флютерлі контейнерлер дегеніміз не?
Егер сіз жаңадан болсаңыз тербелу не екенін ойлап жатқан боларсыз Контейнер сосын, А Контейнер жалпы бояу, орналастыру және өлшем виджеттерін біріктіретін ыңғайлы виджет. Сіз пайдалана аласыз Контейнер кейбір сәндеу қасиеттерін қосу үшін кез келген виджеттерге.
Ұсынылған:
OneNote бағдарламасында толтырылатын пішінді қалай жасауға болады?
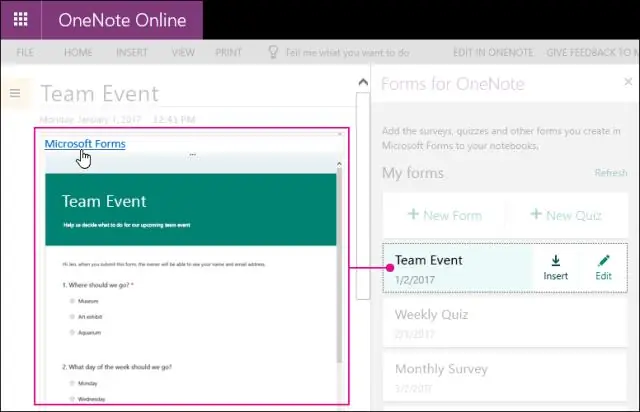
Кірістіру қойындысында Пішіндер тармағын таңдаңыз. Formsfor OneNote тақтасы ашылып, OneNote жазу кітапшасының оң жағында сіз жасаған кез келген пішіндер мен сауалнамалар тізімімен қондырылады. Менің пішіндерім астындағы OneNote бетіне енгізгіңіз келетін пішінді немесе сұрақты тауып, Кірістіру пәрменін таңдаңыз
Keynote бағдарламасында слайдтардың ауысуын қалай автоматты түрде жасауға болады?

Алдымен барлық слайдтарды бірден таңдаңыз. «Инспектор» қалқымалы терезесіне өтіп, жоғарғы сол жақтағы белгішені, сол жақтан екінші (дөңгелектелген тіктөртбұрыш белгішесі) белгішесін таңдаңыз). Біз Dissolvetransition қолданамыз
Қол жеткізуде орналасуды кестеге қалай өзгертуге болады?
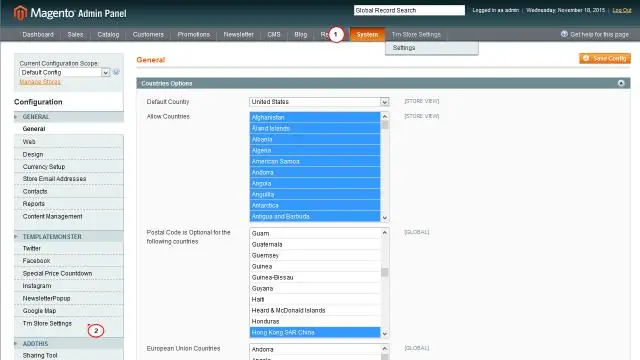
Реттеу қойындысының Кесте тобында қалаған орналасу түрін таңдаңыз (кестелік немесе жинақталған). Басқару орналасуын тінтуірдің оң жақ түймешігімен нұқыңыз, Орналасу параметрін көрсетіңіз, содан кейін қалаған орналасу түрін басыңыз
Қол жеткізуде жинақталған орналасуды қалай жасауға болады?
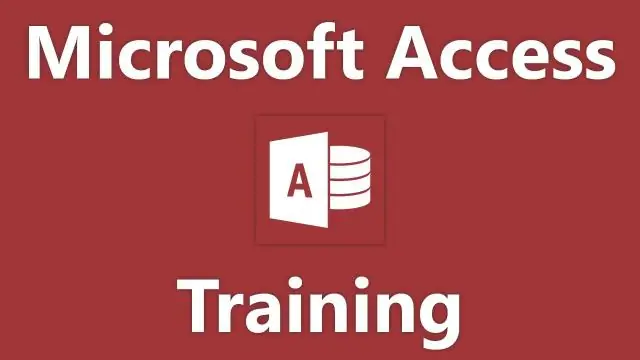
Егер сол орналасуға басқа басқару элементтерін қосқыңыз келсе, SHIFT пернесін басып тұрып, сол басқару элементтерін таңдаңыз. Келесі әрекеттердің бірін орындаңыз: Реттеу қойындысының Кесте тобындағы Кесте немесе Стектелген түймешігін басыңыз. Таңдалған басқару элементін немесе басқару элементтерін тінтуірдің оң жақ түймешігімен басып, Орналасу параметріне меңзерді басып, Кесте немесе Стектелген түймешігін басыңыз
Орналасуды жоспарлау дегенді қалай түсінесіз?

Орналасуды жоспарлау - бұл нысандағы кеңістікті тұтынатын барлық ресурстардың ең жақсы физикалық орналасуын шешу. Сондай-ақ, орналасуды жоспарлау нысанды кеңейту немесе кеңістікті азайту кезінде кез келген уақытта орындалады
