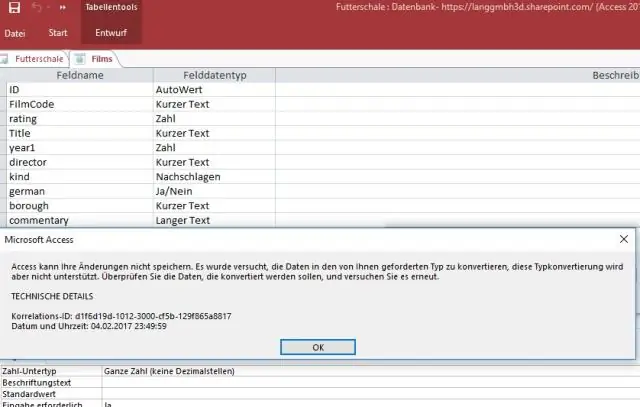
Мазмұны:
2025 Автор: Lynn Donovan | [email protected]. Соңғы өзгертілген: 2025-01-22 17:30
Кімге жасау а пішін Дерекқордағы кестеден немесе сұраудан Шарлау аумағында бар кестені немесе сұрауды басыңыз деректер сенің үшін пішін , және бойынша Жасау қойындысын басыңыз Пішін . Қол жеткізу жасайды а пішін және оны Орналасу көрінісінде көрсетеді.
Дәл солай, рұқсатта реттелетін топты қалай жасауға болады?
Пайдаланушы тобын жасаңыз
- Шарлау тақтасының жоғарғы бөлігін тінтуірдің оң жақ түймешігімен басып, Шарлау опциялары тармағын таңдаңыз.
- Бір немесе бірнеше топ қосқыңыз келетін санатты таңдаңыз.
- Әрбір топ үшін Топтар тізімінің астындағы Топты қосу түймешігін басыңыз.
- Жаңа топтың атын енгізіп, ENTER пернесін басыңыз.
Жоғарыда айтылғандай, Access 2013 бағдарламасында деректерді енгізу пішінін қалай жасауға болады? Access дерекқоры үшін деректерді енгізу пішінін жасаңыз
- Пішін шеберін іске қосыңыз. Таспадағы Жасау қойындысын басып, Пішін шебері түймешігін басыңыз.
- Жаңа пішінді пайдаланыңыз. Экранда пішінді көресіз және оны кестедегі деректерді көру үшін пайдалануға болады.
- Пішінді өңдеңіз және сурет қосыңыз.
Әрі қарай, Access бағдарламасында толтырылатын пішінді қалай жасауға болады?
таңдаңыз Жасау қойындысын табыңыз Пішіндер тобын таңдап, түймесін басыңыз Пішін пәрмен. Сіздің пішін болады құрылды және Орналасу көрінісінде ашылды. сақтау үшін пішін , Жылдамда Сақтау пәрменін басыңыз Қол жеткізу құралдар тақтасы. Сұралғанда, атын теріңіз пішін , содан кейін OK түймесін басыңыз.
Access бағдарламасында жазбаны қалай жасауға болады?
Негізгі қойындысында Жазбалар топтау үшін Жаңа түймешігін басыңыз немесе Жаңа (бос) түймесін басыңыз. жазба , немесе Ctrl+Plus белгісін (+) басыңыз. табыңыз жазба ішінде жұлдызшамен жазба таңдап, жаңа ақпаратты енгізіңіз. Қолданғыңыз келетін бірінші өріске фокусты басыңыз немесе басқаша орналастырыңыз, содан кейін деректеріңізді енгізіңіз.
Ұсынылған:
Күндер қол жеткізуде қалай сақталады?
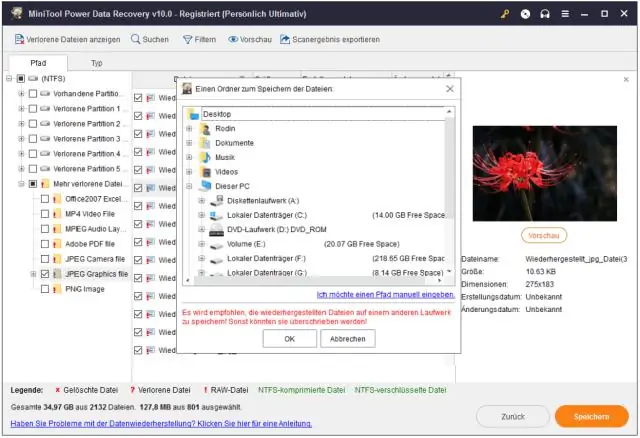
Access бағдарламасы Күн/Уақыт деректер түрін 15 ондық таңбаға дейінгі қос дәлдік, өзгермелі нүктелі сан ретінде сақтайды. Қос дәлдік санның бүтін бөлігі күнді білдіреді. Ондық бөлік уақытты білдіреді
Қол жеткізуде орналасуды кестеге қалай өзгертуге болады?
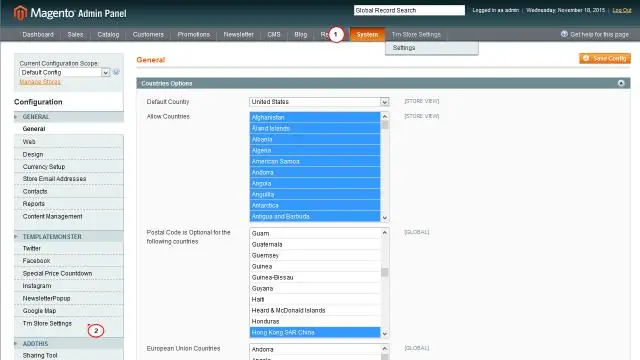
Реттеу қойындысының Кесте тобында қалаған орналасу түрін таңдаңыз (кестелік немесе жинақталған). Басқару орналасуын тінтуірдің оң жақ түймешігімен нұқыңыз, Орналасу параметрін көрсетіңіз, содан кейін қалаған орналасу түрін басыңыз
Қол жеткізуде жинақталған орналасуды қалай жасауға болады?
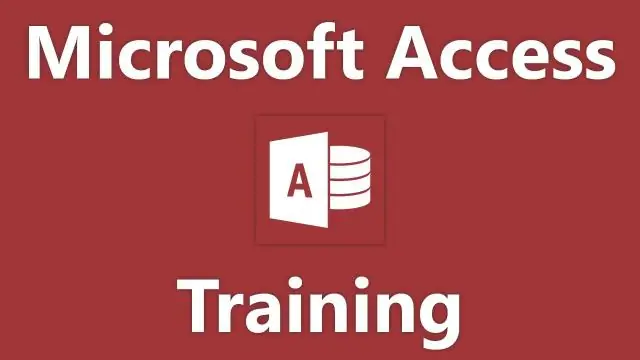
Егер сол орналасуға басқа басқару элементтерін қосқыңыз келсе, SHIFT пернесін басып тұрып, сол басқару элементтерін таңдаңыз. Келесі әрекеттердің бірін орындаңыз: Реттеу қойындысының Кесте тобындағы Кесте немесе Стектелген түймешігін басыңыз. Таңдалған басқару элементін немесе басқару элементтерін тінтуірдің оң жақ түймешігімен басып, Орналасу параметріне меңзерді басып, Кесте немесе Стектелген түймешігін басыңыз
Қол жеткізуде екі Excel электрондық кестесін қалай салыстыруға болады?
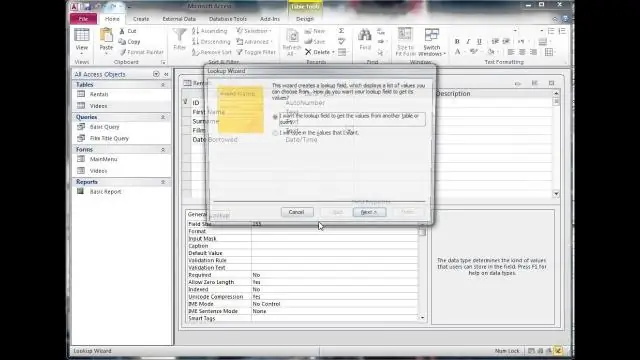
Access ақпаратын импорттауда Excel электрондық кестелерін қалай салыстыруға болады. Екі электрондық кестені Access дерекқорына импорттаңыз. Электрондық кестелерде әрбір элемент үшін бірегей деректер болуы керек. Деректерді салыстыру. Екі кестені сұрауға орналастырыңыз. Екі кестедегі ортақ өрістегі кестелерді байланыстырыңыз. Нәтижелер. Сұрауды іске қосыңыз
Қол жеткізуде реттелетін сұрыптауды қалай жасауға болады?
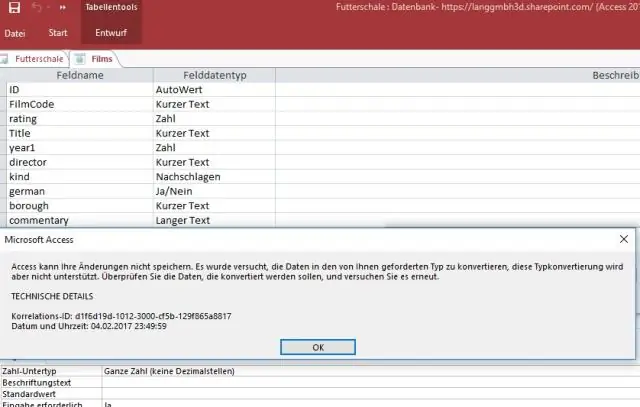
Кестені Деректер парағы көрінісінде ашыңыз, содан кейін Басты қойындысындағы Сұрыптау және сүзгі тобында Кеңейтілген түймешігін басыңыз, содан кейін таңбаша мәзірінен Кеңейтілген сүзгі/Сұрыптау түймешігін басыңыз. Сұрауыңызға қосылатын кез келген өрістерді торға қосыңыз. Ай - сұрыпталатын мәндерді қамтитын өрістің атауы
