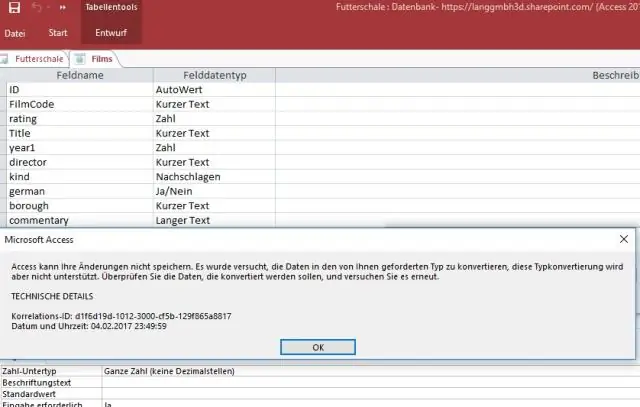
Мазмұны:
2025 Автор: Lynn Donovan | [email protected]. Соңғы өзгертілген: 2025-01-22 17:30
Кестені Деректер парағы көрінісінде, содан кейін Басты қойындысында ашыңыз Сұрыптау & Сүзгі тобында Кеңейтілген түймешігін басыңыз, содан кейін таңбаша мәзірінен Қосымша сүзгі/ түймешігін басыңыз. Сұрыптау . Сұрауыңызға қосылатын кез келген өрістерді торға қосыңыз. Ай - сұрыпталатын мәндерді қамтитын өрістің атауы.
Сонымен қатар, рұқсатта реттелетін сүзгіні қалай жасауға болады?
Таңдаудан сүзгі жасау үшін:
- Сүзгі жасағыңыз келетін ұяшықты немесе деректерді таңдаңыз.
- Таспадағы Басты қойындысын таңдап, Сұрыптау және сүзгі тобын тауып, Таңдау ашылмалы көрсеткісін басыңыз.
- Қолданғыңыз келетін сүзгі түрін таңдаңыз.
- Сүзгі қолданылады.
Сондай-ақ, қол жеткізуді қалай өзгертесіз? Бұрыннан бар сұрауды ашқанда Қол жеткізу , ол Деректер парағы көрінісінде көрсетіледі, яғни кестеде сұрау нәтижелерін көресіз. Кімге өзгерту сұрауыңызды жасау үшін Дизайн көрінісін, оны жасау кезінде пайдаланған көріністі енгізуіңіз керек. Дизайн көрінісіне ауысудың екі жолы бар: Таспаның Басты қойындысында Көрініс пәрменін басыңыз.
Сол сияқты адамдар Access сұрауында деректерді қалай сұрыптайсыз деп сұрайды.
Кімге сұрыптау а сұрау ішінде Қол жеткізу дизайн көрінісінде болғанда, QBE торындағы өрісті таңдаңыз сұрыптау нәтиже жинағы. Содан кейін сол өрістің « Сұрыптау :« қатар. Содан кейін ашылмалы тізімді пайдаланып, «Өсу» немесе «Кему» опциясын таңдаңыз. тапсырыс . Егер сұрыптау бірнеше өрістер бойынша қолданасыз сұрыптау өріс бойынша солдан оңға қарай.
Жаңарту сұрауын қалай жасайсыз?
1-қадам: Жаңартылатын жазбаларды анықтау үшін таңдау сұрауын жасаңыз
- Жаңартқыңыз келетін жазбаларды қамтитын дерекқорды ашыңыз.
- Жасау қойындысындағы Сұраулар тобында Сұрау дизайны түймешігін басыңыз.
- Кестелер қойындысын басыңыз.
- Жаңартқыңыз келетін жазбаларды қамтитын кестені немесе кестелерді таңдап, Қосу түймешігін басып, Жабу түймешігін басыңыз.
Ұсынылған:
C++ тілінде байланыстырылған тізімде көпіршікті сұрыптауды қалай жасауға болады?

Көпіршікті сұрыптауды орындау үшін біз төмендегі қадамдарды орындаймыз: 1-қадам: 2 көрші түйіндегі деректердің өсу ретімен немесе жоқтығын тексеріңіз. Олай болмаса, көршілес 2 түйіннің деректерін ауыстырыңыз. 2-қадам: 1-ші өтудің соңында ең үлкен элемент тізімнің соңында болады. 3-қадам: Барлық элементтер іске қосылған кезде біз циклды аяқтаймыз
Қол жеткізуде реттелетін деректер компонентін қалай жасауға болады?
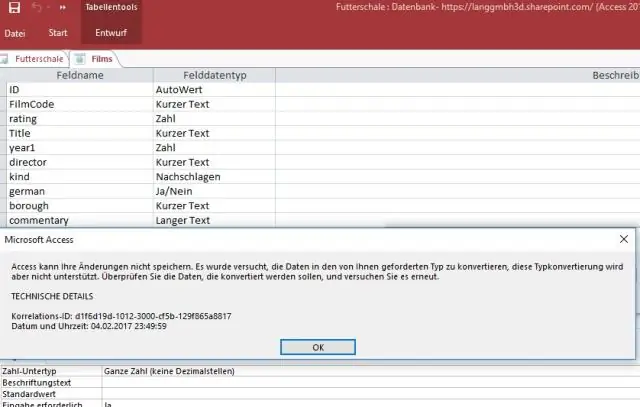
Дерекқордағы кестеден немесе сұраудан пішін жасау үшін Шарлау аумағында пішін деректері бар кестені немесе сұрауды басыңыз және Жасау қойындысында Пішін түймешігін басыңыз. Access пішінді жасайды және оны Орналасу көрінісінде көрсетеді
Қол жеткізуде орналасуды кестеге қалай өзгертуге болады?
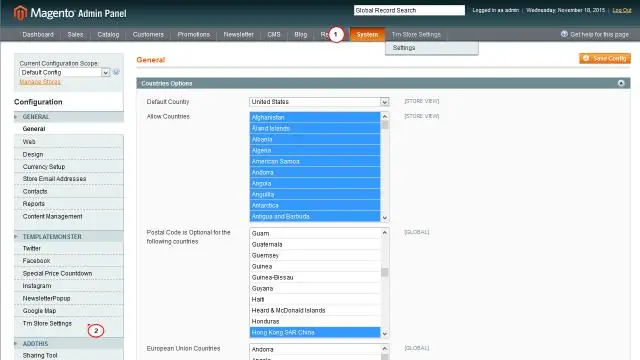
Реттеу қойындысының Кесте тобында қалаған орналасу түрін таңдаңыз (кестелік немесе жинақталған). Басқару орналасуын тінтуірдің оң жақ түймешігімен нұқыңыз, Орналасу параметрін көрсетіңіз, содан кейін қалаған орналасу түрін басыңыз
Қол жеткізуде жинақталған орналасуды қалай жасауға болады?
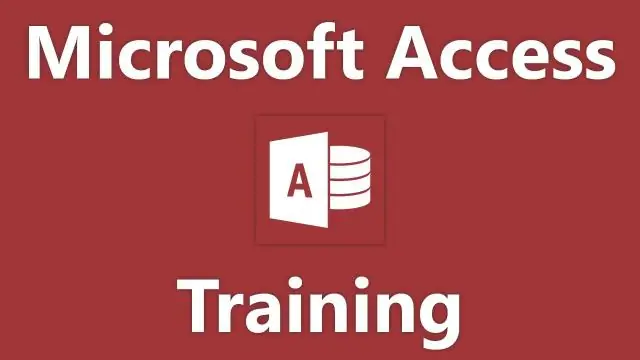
Егер сол орналасуға басқа басқару элементтерін қосқыңыз келсе, SHIFT пернесін басып тұрып, сол басқару элементтерін таңдаңыз. Келесі әрекеттердің бірін орындаңыз: Реттеу қойындысының Кесте тобындағы Кесте немесе Стектелген түймешігін басыңыз. Таңдалған басқару элементін немесе басқару элементтерін тінтуірдің оң жақ түймешігімен басып, Орналасу параметріне меңзерді басып, Кесте немесе Стектелген түймешігін басыңыз
Қол жеткізуде екі Excel электрондық кестесін қалай салыстыруға болады?
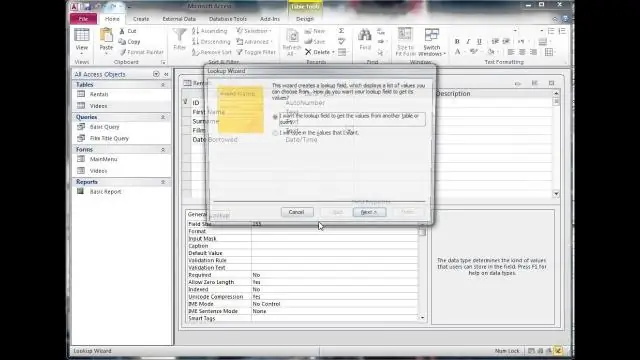
Access ақпаратын импорттауда Excel электрондық кестелерін қалай салыстыруға болады. Екі электрондық кестені Access дерекқорына импорттаңыз. Электрондық кестелерде әрбір элемент үшін бірегей деректер болуы керек. Деректерді салыстыру. Екі кестені сұрауға орналастырыңыз. Екі кестедегі ортақ өрістегі кестелерді байланыстырыңыз. Нәтижелер. Сұрауды іске қосыңыз
