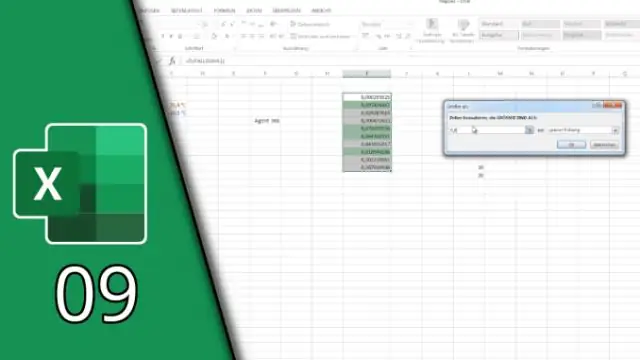
Мазмұны:
2025 Автор: Lynn Donovan | [email protected]. Соңғы өзгертілген: 2025-01-22 17:30
Шартты пішімдеу ережесін жасау үшін:
- үшін қажетті ұяшықтарды таңдаңыз шартты пішімдеу ереже.
- Негізгі қойындысында түймесін басыңыз Шартты пішімдеу пәрмен.
- Тінтуірді қалағанның үстіне апарыңыз шартты пішімдеу теріңіз, содан кейін пайда болатын мәзірден қажетті ережені таңдаңыз.
- Диалогтық терезе пайда болады.
Мұнда Excel бағдарламасында шартты пішімдеуді қалай қосуға болады?
Басты қойындысында басыңыз Шартты пішімдеу > Белгіше жиындары. Содан кейін,. таңдаған белгішелер жиынының мәнерін таңдаңыз. Excel деректеріңізді түсіндіруге тырысады және пішім тиісінше. Оны өзгерту қажет болса, Басты қойындысына өтіп, түймесін басыңыз Шартты пішімдеу > Ережелерді басқару.
Сондай-ақ, шартты пішімдеуді қалай өшіруге болады? Шартты пішімдеуді жойғыңыз келетін ауқымды таңдаңыз.
- Басты > Шартты пішімдеу > Ережелерді тазалау > Таңдалған ұяшықтардан ережелерді өшіру түймешігін басыңыз.
- Басты > Шартты пішімдеу > Ережелерді тазалау > Ережелерді бүкіл парақтан тазалау түймешігін басыңыз, сонда бүкіл жұмыс парағының шартты пішімі жойылады.
Сондай-ақ, Excel бағдарламасында шартты пішімдеу қалай жұмыс істейді?
Шартты пішімдеу ғана қолданылады пішімдеу сол ұяшықтардағы мәндерге (мәтін, сандар, күндер, т.б.) негізделген ұяшықтарыңызға. Дегенмен, сіз алады пайдалану шартты пішімдеу формулаларды пайдалану немесе басқа ұяшыққа негізделген ұяшықтың мәнін өзгертетін ережелер жасау арқылы электрондық кесте ұяшықтарындағы мәндерді өңдеу үшін.
Неліктен Excel бағдарламасында шартты пішімдеу өшірілген?
Excel бағдарламасында шартты пішімдеу сұр түсті . Excel бағдарламасында шартты пішімдеу сұр түсті әдетте жұмыс кітабының ортақ жұмыс кітабы болуының нәтижесі болып табылады. Ортақ жұмыс кітабы мүмкіндігінің қосулы-қосылған-қосылған-қосылған-қосылған-қосылған-қосылған жоқтығын тексеру үшін, ҚАРАУ қойындысына өтіп, ЖҰМЫС КІТАПЫН БӨЛІСУ түймесін басыңыз.
Ұсынылған:
Excel бағдарламасында Team Foundation қалай қосуға болады?

Azure DevOps немесе Team Foundation қондырмасын қосыңыз Excel файлы мәзірінен Параметрлер тармағын таңдаңыз. Қондырмаларды таңдап, Басқару таңдау тізімінен COM қондырмаларын таңдап, Өту пәрменін таңдаңыз. Team Foundation қондырмасына құсбелгі қойылғанын тексеріңіз. Excel бағдарламасын қайта іске қосыңыз. Енді сіз топ таспасын көруіңіз керек
Excel бағдарламасында пішімдеуді қалай түзетемін?
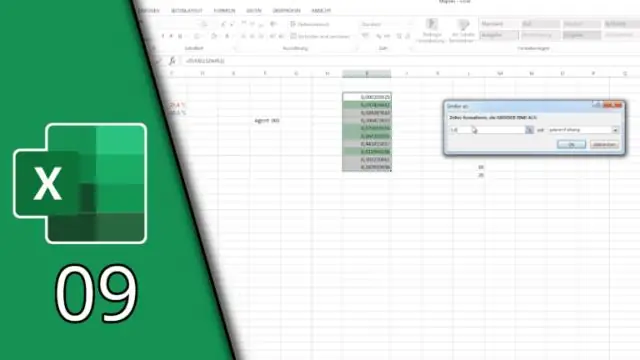
Excel жұмыс парағында Файл > Параметрлер түймешігін басып, сол жақ тақтада Жылдам кіру құралдар тақтасын таңдаңыз. Командаларды таңдау астынан Барлық пәрмендер тармағын таңдаңыз. Пәрмендер тізімінде «Пішімдерді тазалау» тармағына төмен жылжып, оны таңдап, оң жақ бөлімге жылжыту үшін «Қосу» түймесін басыңыз. OK түймесін басыңыз
Пішімдеуді Excel бағдарламасынан PowerPoint бағдарламасына қалай көшіруге болады?
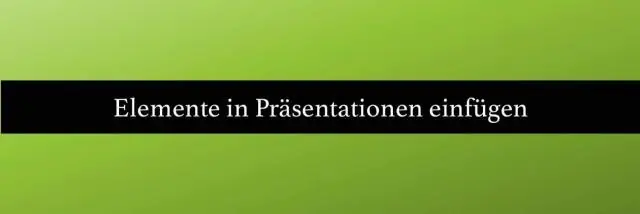
Байқап көріңіз! Excel бағдарламасында көшіргіңіз келетін ұяшықтарды бөлектеу үшін басып, сүйреңіз. Көшірілген ұяшықтарды тінтуірдің оң жақ түймешігімен басып, Көшіру пәрменін таңдаңыз. PowerPoint көрсетілімінде тінтуірдің оң жақ түймешігімен нұқыңыз және қалаған Қою опцияларын таңдаңыз: Егер сурет ретінде қойсаңыз, Сурет құралдары пішімі қойындысында пайдаланғыңыз келетін жылдам сурет мәнерін таңдаңыз
Excel 2007 бағдарламасында толтыру тұтқасын қалай қосуға болады?
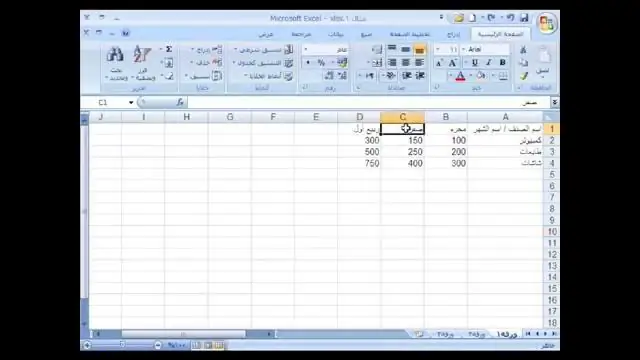
Бұл опцияны қажетінше келесі әрекеттерді орындау арқылы қосуға немесе өшіруге болады: Файл > Параметрлер түймешігін басыңыз. «Қосымша» санатындағы Өңдеу опциялары астынан таңдаңыз немесе «Толтыру тұтқасын және ұяшықты апарып тастауды қосу» құсбелгісін қойыңыз
Gmail-де пішімделген мәтінді пішімдеуді қалай қосуға болады?
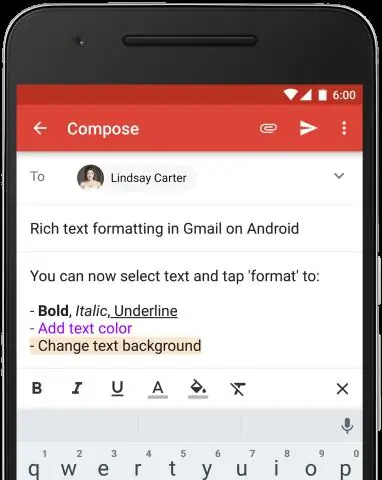
Rich пішіміне өзгерту үшін: Gmail-дің сол жақ мәзіріндегі «Құру» түймесін басыңыз. Мәтіндік хабар жолағының үстіндегі Rich пішімдеу сілтемесін басыңыз. Мәтінді пішімдеу белгішелері енді келесідей көрсетілуі керек:
