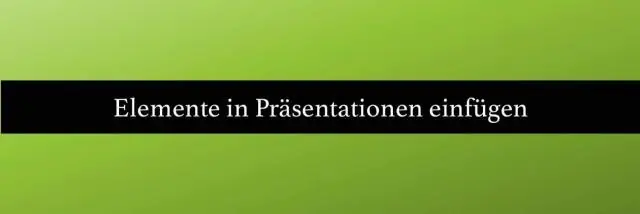
Мазмұны:
2025 Автор: Lynn Donovan | [email protected]. Соңғы өзгертілген: 2025-01-22 17:30
Байқап көріңіз
- жылы Excel , басып, қажетті ұяшықтарды бөлектеу үшін сүйреңіз көшіру .
- тінтуірдің оң жақ түймешігін басыңыз көшірілген ұяшықтар мен таңдаңыз Көшіру .
- Сіздің Power Point презентацияда тінтуірдің оң жақ түймешігімен басып, қажетті Қою опцияларын таңдаңыз:
- Егер сіз сурет ретінде қойсаңыз, Сурет құралдарында Формат қойындысында пайдаланғыңыз келетін жылдам сурет мәнерін таңдаңыз.
Сәйкесінше, Excel бағдарламасынан PowerPoint бағдарламасына шартты пішімдеуді қалай көшіруге болады?
- Мазмұнды Excel бағдарламасынан көшіріңіз.
- PowerPoint бағдарламасын ашыңыз, Басты қойындысына өтіп, Қою> Арнайы қою түймешігін басыңыз.
- Сілтемені қою>Microsoft Excel жұмыс парағының нысаны тармағын таңдап, Ok түймесін басыңыз.
Сонымен қатар, кестені Excel бағдарламасынан PowerPoint бағдарламасына қалай көшіруге болады? Ашық Excel қалаған файл көшіру және қалаған файлдағы барлық деректерді таңдаңыз көшіру қалаған деректер аймағына сүйреу арқылы. Басты қойындысына өтіп, түймесін басыңыз Көшіру . Енді Microsoft корпорациясын ашыңыз Power Point және электрондық кесте деректерін қойғыңыз келетін слайд көрсетілімін ашыңыз.
Осыған байланысты PowerPoint бағдарламасында диаграмма пішімдеуін қалай көшіруге болады?
Көшіру the пішімдеу : Стандартты жасаңыз диаграмма әдепкі бойынша пішімдеу . Содан кейін түпнұсқаңызды таңдаңыз диаграмма және Басты қойындысының аралық сақтағыш тобында таңдаңыз Көшіру (немесе Ctrl+C пернелерін басыңыз). Жаңасын басыңыз диаграмма және аралық сақтағыш тобындағы Басты қойындысында Арнайы қою пәрменін таңдаңыз. Арнайы қою тілқатысу терезесінде таңдаңыз Форматтар.
PowerPoint бағдарламасында шартты пішімдеу бар ма?
Power Point кесте ұяшығындағы немесе мәтін жолағындағы жеке таңбалар үшін әртүрлі қаріптерге мүмкіндік береді Excel жасайды емес. Егер сіз қолдансаңыз Excel бағдарламасында шартты пішімдеу және келеді бар өңделетін кестелер PowerPoint бағдарламасында пішімдеуге болады , айырмашылықтардың бағыты мен мәнін көрсету үшін осы әдісті қарастырыңыз.
Ұсынылған:
Excel бағдарламасында пішімдеуді қалай түзетемін?
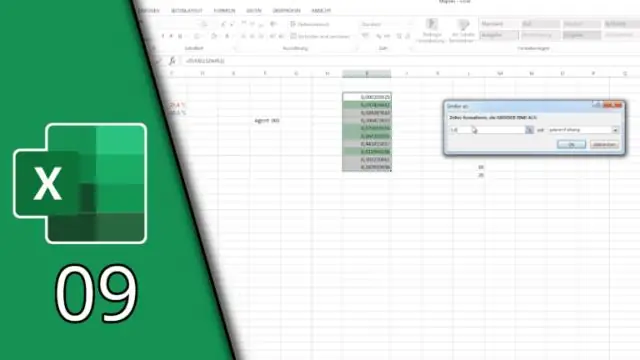
Excel жұмыс парағында Файл > Параметрлер түймешігін басып, сол жақ тақтада Жылдам кіру құралдар тақтасын таңдаңыз. Командаларды таңдау астынан Барлық пәрмендер тармағын таңдаңыз. Пәрмендер тізімінде «Пішімдерді тазалау» тармағына төмен жылжып, оны таңдап, оң жақ бөлімге жылжыту үшін «Қосу» түймесін басыңыз. OK түймесін басыңыз
Excel бағдарламасында шартты пішімдеуді қалай қосуға болады?
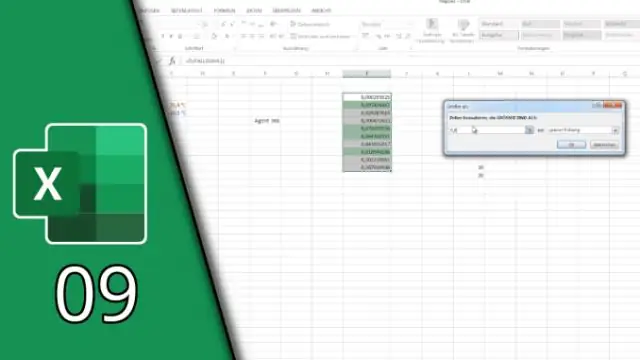
Шартты пішімдеу ережесін жасау үшін: Шартты пішімдеу ережесі үшін қажетті ұяшықтарды таңдаңыз. Басты қойындысынан Шартты пішімдеу пәрменін басыңыз. Тінтуірді қажетті шартты пішімдеу түрінің үстіне апарыңыз, содан кейін пайда болған мәзірден қажетті ережені таңдаңыз. Диалогтық терезе пайда болады
Gmail-де пішімделген мәтінді пішімдеуді қалай қосуға болады?
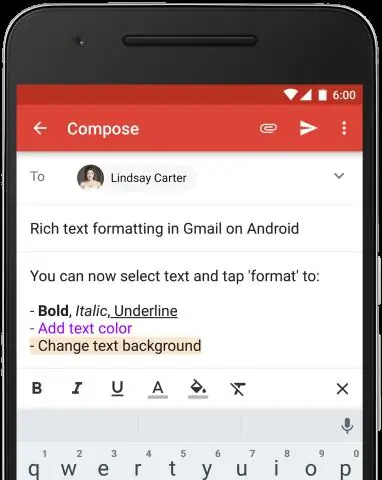
Rich пішіміне өзгерту үшін: Gmail-дің сол жақ мәзіріндегі «Құру» түймесін басыңыз. Мәтіндік хабар жолағының үстіндегі Rich пішімдеу сілтемесін басыңыз. Мәтінді пішімдеу белгішелері енді келесідей көрсетілуі керек:
OneNote бағдарламасынан Word бағдарламасына қалай көшіруге болады?
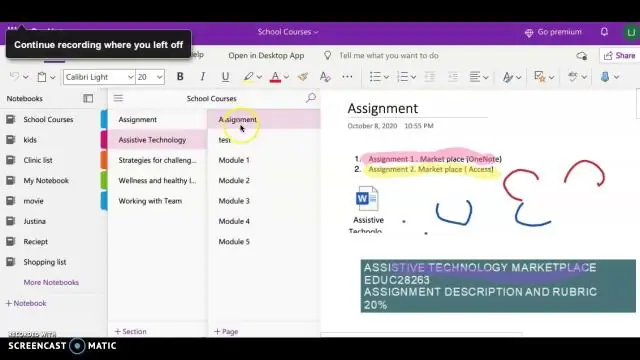
OneNote бағдарламасынан Office бағдарламасына мәтін қою Контейнердің жоғарғы жағындағы ескертпе жиегін басу арқылы жалғыз ескертпе контейнерін таңдаңыз. Тінтуірдің оң жақ түймешігімен басып, Көшіруді таңдаңыз немесе мазмұнды көшіру үшін Ctrl+C пернелер тіркесімін басыңыз. Мазмұнды басқа қолданбаға қойыңыз
Бірнеше электрондық пошта мекенжайларын Excel бағдарламасынан Outlook бағдарламасына қалай көшіруге болады?

Excel бағдарламасынан Outlook бағдарламасына контактілерді импорттау Outlook бағдарламасын ашыңыз, Файл > Ашу және экспорттау тармағына өтіп, Импорттау/Экспорттау опциясын басыңыз. Импорттау және экспорттау шеберін аласыз. Шебердің «Файлды импорттау» қадамында Үтірмен бөлінген мәндерді таңдап, «Келесі» түймесін басыңыз. «Шолу» түймесін басып, оны табыңыз. Электрондық пошталарыңыз үшін тағайындалған орынды таңдау үшін «Келесі» түймесін басыңыз
