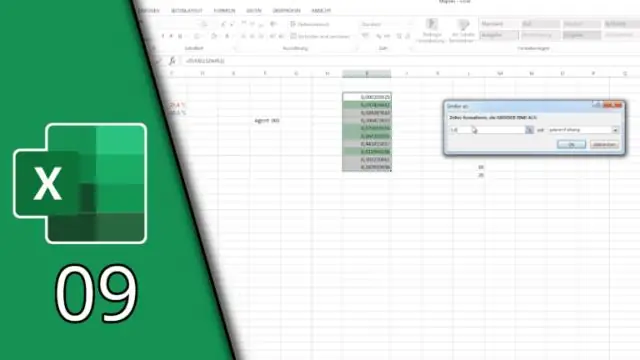
2025 Автор: Lynn Donovan | [email protected]. Соңғы өзгертілген: 2025-01-22 17:29
Сіздің Excel жұмыс парағында Файл > Параметрлер түймешігін басып, сол жақ тақтада Жылдам кіру құралдар тақтасын таңдаңыз. Командаларды таңдау астынан Барлық пәрмендер тармағын таңдаңыз. Пәрмендер тізімінде «Тазалау» тармағына төмен жылжыңыз Форматтар , оны таңдап, оң жақ бөлімге жылжыту үшін Қосу түймесін басыңыз. OK түймесін басыңыз.
Осыған байланысты Excel пішімдеуін қалай тазартуға болады?
Басты қойындысындағы Өңдеу тобында Өшіру түймешігінің жанындағы көрсеткіні басып, келесі әрекеттердің бірін орындаңыз:
- Таңдалған ұяшықтардағы барлық мазмұнды, пішімдерді және түсініктемелерді өшіру үшін Барлығын өшіру түймешігін басыңыз.
- Таңдалған ұяшықтарға қолданылатын пішімдерді ғана тазалау үшін Пішімдерді тазалау түймешігін басыңыз.
Содан кейін сұрақ туындайды: Excel бағдарламасында тек пішімдеуді қалай толтыруға болады? 1: пішімдеуді көшіру үшін толтыру тұтқасын пайдаланыңыз
- Көшіретін пішімдеу бар ұяшықты таңдаңыз.
- Ұяшықты толтыру тұтқасын екі рет басыңыз.
- В суретінде көрсетілген тізімді көрсету үшін алынған Автотолтыру опциялары басқару элементін басыңыз.
- Тек пішімдеуді толтыру опциясын таңдаңыз.
Сондай-ақ, Excel бағдарламасында ұяшық пішімдеуін қалай қосуға болады?
Бүкіл парақты таңдау үшін Ctrl + A пернелер тіркесімін басыңыз немесе Барлығын таңдау түймесін басыңыз. Ашу үшін Ctrl + 1 басыңыз Ұяшықтарды пішімдеу тілқатысу терезесі (немесе таңдалғандардың кез келгенін тінтуірдің оң жақ түймешігімен басыңыз жасушалар және таңдаңыз Ұяшықтарды пішімдеу контекстік мәзірден). Ішінде ФорматҰяшықтар тілқатысу терезесінде «Қорғау» қойындысына ауысып, Құлыптау опциясының құсбелгісін алып тастап, OK түймесін басыңыз.
Неліктен Excel пішімдеуімді сақтамайды?
Егер сен үнемдеу ол үлкенінде Excel 97-2003 пішім , онда сіз көріп отырған шығындарға байланысты болуы мүмкін пішімдеу емес ескілерде қолдау көрсетіледі пішім . Бұл әсіресе түстер мен шарттыларға қатысты пішімдеу . Басқа ықтимал себеп - жұмыс кітабының файлы қандай да бір жолмен бүлінген.
Ұсынылған:
Google Slides-те пішімдеуді қалай қоясыз?
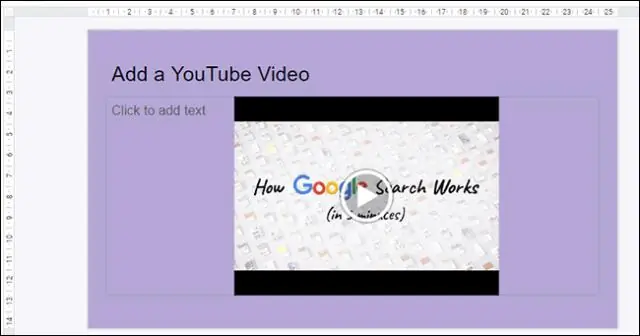
Мәтінді, ұяшықтарды немесе нысанды пішімдеуді бояу пішімі құралымен көшіруге болады. Компьютерде Google Docs, Sheets немесе Slides файлын ашыңыз. Пішімін көшіргіңіз келетін мәтінді, ұяшықтар ауқымын немесе нысанды таңдаңыз. Құралдар тақтасында Paint пішімін басыңыз. Пішімдеуді қойғыңыз келетін нәрсені таңдаңыз
Пішімдеуді Excel бағдарламасынан PowerPoint бағдарламасына қалай көшіруге болады?
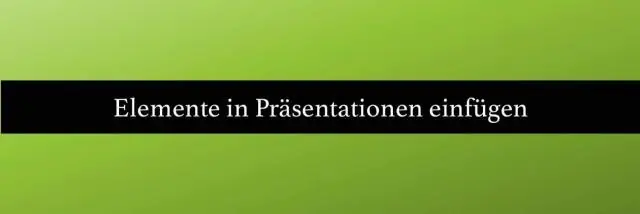
Байқап көріңіз! Excel бағдарламасында көшіргіңіз келетін ұяшықтарды бөлектеу үшін басып, сүйреңіз. Көшірілген ұяшықтарды тінтуірдің оң жақ түймешігімен басып, Көшіру пәрменін таңдаңыз. PowerPoint көрсетілімінде тінтуірдің оң жақ түймешігімен нұқыңыз және қалаған Қою опцияларын таңдаңыз: Егер сурет ретінде қойсаңыз, Сурет құралдары пішімі қойындысында пайдаланғыңыз келетін жылдам сурет мәнерін таңдаңыз
Excel бағдарламасында шартты пішімдеуді қалай қосуға болады?
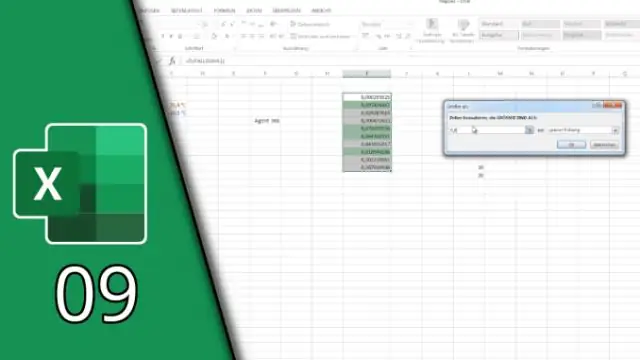
Шартты пішімдеу ережесін жасау үшін: Шартты пішімдеу ережесі үшін қажетті ұяшықтарды таңдаңыз. Басты қойындысынан Шартты пішімдеу пәрменін басыңыз. Тінтуірді қажетті шартты пішімдеу түрінің үстіне апарыңыз, содан кейін пайда болған мәзірден қажетті ережені таңдаңыз. Диалогтық терезе пайда болады
PowerPoint бағдарламасында тексеру ретін қалай түзетемін?

Тапсырысты оңай тексеруге болады: ештеңе таңдалмауы үшін слайдты нұқыңыз, содан кейін әр пішінді кезекпен таңдау үшін TAB түймесін басыңыз. Кескіндердің таңдалу реті олардың мәтінін (бар болса) қол жетімділік технологиясы арқылы оқу реті болады
Gmail-де пішімделген мәтінді пішімдеуді қалай қосуға болады?
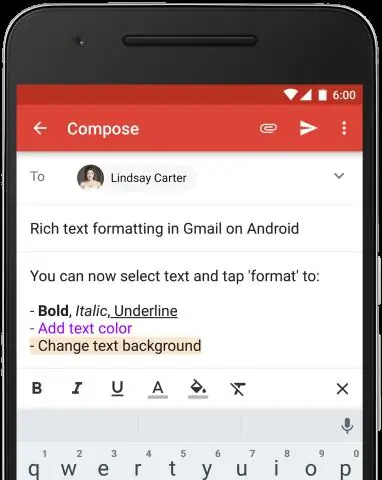
Rich пішіміне өзгерту үшін: Gmail-дің сол жақ мәзіріндегі «Құру» түймесін басыңыз. Мәтіндік хабар жолағының үстіндегі Rich пішімдеу сілтемесін басыңыз. Мәтінді пішімдеу белгішелері енді келесідей көрсетілуі керек:
