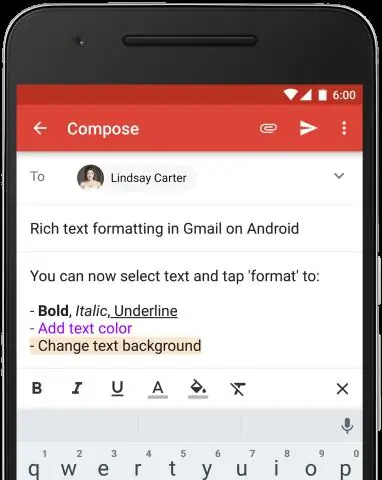
Мазмұны:
2025 Автор: Lynn Donovan | [email protected]. Соңғы өзгертілген: 2025-01-22 17:30
Rich пішіміне өзгерту үшін:
- Сол жақтағы мәзірде «Құру» түймесін басыңыз Gmail .
- түймесін басыңыз Бай пішімдеу жоғарыдағы сілтеме мәтін хабар терезесі. The мәтінді пішімдеу белгішелер енді келесідей көрсетілуі керек:
Сондықтан Gmail-де пішімдеуді қалай қоюға болады?
Қою Пернелер тіркесімі бар кәдімгі мәтін ретінде(тек Chrome) CTRL + SHIFT + V (Mac жүйесіндегі Command-Shift-Option-V) және сіз жасай аласыз қою ешнәрсесіз пішімдеу ішкі мәтіндік редактор Gmail . Бұл ең жылдам шығар қою тәсілі ашық мәтін блогы.
Сонымен қатар, Gmail поштасындағы бос орынды қалай түзетемін? 3 Жауаптар. Курсорды бірінші жолдың соңына қойып, DELETE түймесін екінші жол бірінші жолдың дәл жанында болғанша басыңыз. Содан кейін SHIFT+ENTER пернелерін басыңыз. мен үлгердім түзету ол мәтінді Microsoft Word бағдарламасына қою арқылы, содан кейін кез келген жолды жою үшін Word пішімі > Абзац мүмкіндігін пайдаланыңыз аралық.
Сол сияқты, менің Gmail форматын қалай өзгертуге болады?
1-қадам: Кіріс жәшігін әдепкі көрініске орнатыңыз
- Компьютерде Gmail поштасына өтіңіз.
- Кіріс жәшігінің түрін әдепкі етіп орнатыңыз. Жоғарғы сол жақта меңзерді Кіріс қалтасына апарып, төмен көрсеткіні басыңыз.
- «Әдепкі» опциясын таңдаңыз, «Кіріс қалтасының параметрлерін басқару» түймесін басыңыз.
- «Қосу үшін қойындыларды таңдау» астындағы қойынды атауының жанындағы барлық ұяшықтардың құсбелгісін алып, «Сақтау» түймесін басыңыз.
Gmail ескерту түймесі дегеніміз не?
Қосу үшін Alt + Shift + 5 пернелер тіркесімі бар ереуіл -арқылы. Мәтінді таңдаңыз ереуіл арқылы Alt + Shift + 5 пернелер тіркесімін бір рет басыңыз, мәтін сызылады, мәтін қалыпты күйге оралады.
Ұсынылған:
Iphone телефонындағы суретке мәтінді қалай қосуға болады?
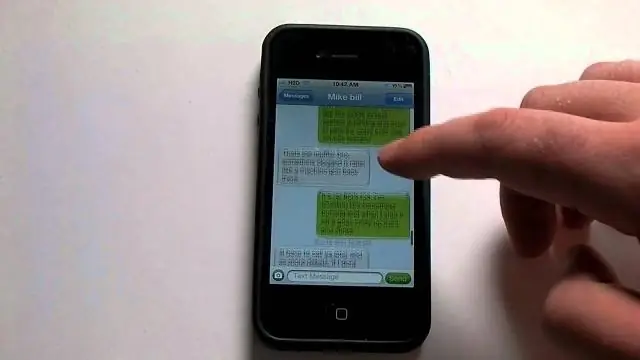
Белгілеу өңдегішінде фотосуретке мәтін қосу жолы Мәтін белгішесін түртіңіз (ақ жәшіктегі бас әріп T сияқты көрінеді). Мәтін жолағын түртіңіз. Өңдеу түймесін түртіңіз. Суретке қосқыңыз келетін сөздерді теріңіз. Аяқтаған кезде Дайын түймесін түртіңіз. Мәтіннің түсін өзгерту үшін түс мәзірінен жай таңдаңыз
Excel бағдарламасында пішімдеуді қалай түзетемін?
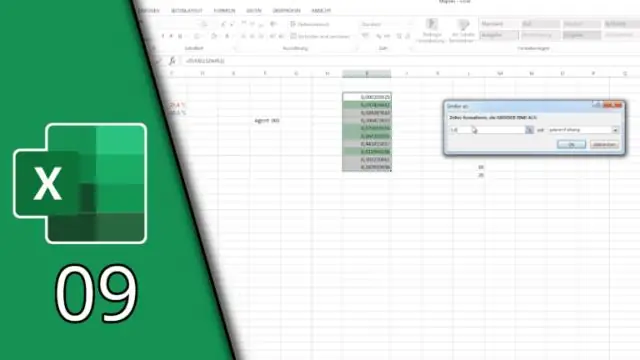
Excel жұмыс парағында Файл > Параметрлер түймешігін басып, сол жақ тақтада Жылдам кіру құралдар тақтасын таңдаңыз. Командаларды таңдау астынан Барлық пәрмендер тармағын таңдаңыз. Пәрмендер тізімінде «Пішімдерді тазалау» тармағына төмен жылжып, оны таңдап, оң жақ бөлімге жылжыту үшін «Қосу» түймесін басыңыз. OK түймесін басыңыз
Пішімдеуді Excel бағдарламасынан PowerPoint бағдарламасына қалай көшіруге болады?
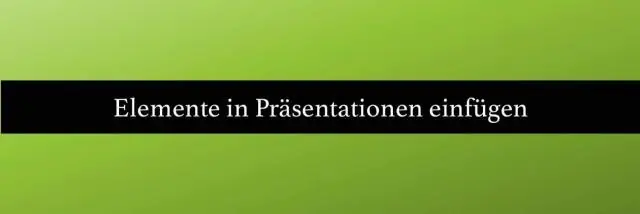
Байқап көріңіз! Excel бағдарламасында көшіргіңіз келетін ұяшықтарды бөлектеу үшін басып, сүйреңіз. Көшірілген ұяшықтарды тінтуірдің оң жақ түймешігімен басып, Көшіру пәрменін таңдаңыз. PowerPoint көрсетілімінде тінтуірдің оң жақ түймешігімен нұқыңыз және қалаған Қою опцияларын таңдаңыз: Егер сурет ретінде қойсаңыз, Сурет құралдары пішімі қойындысында пайдаланғыңыз келетін жылдам сурет мәнерін таңдаңыз
Excel бағдарламасында шартты пішімдеуді қалай қосуға болады?
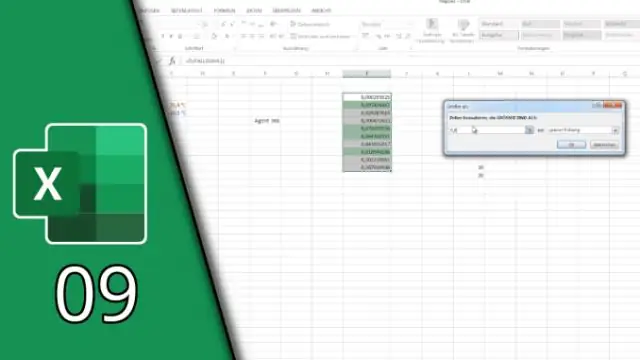
Шартты пішімдеу ережесін жасау үшін: Шартты пішімдеу ережесі үшін қажетті ұяшықтарды таңдаңыз. Басты қойындысынан Шартты пішімдеу пәрменін басыңыз. Тінтуірді қажетті шартты пішімдеу түрінің үстіне апарыңыз, содан кейін пайда болған мәзірден қажетті ережені таңдаңыз. Диалогтық терезе пайда болады
Canva қолданбасында фотосуретке мәтінді қалай қосуға болады?
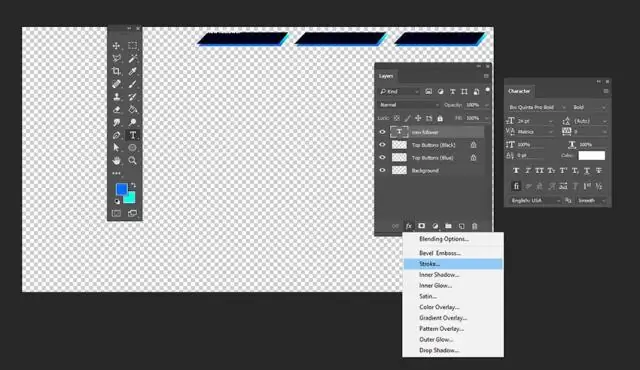
Мәтін жолағын қосу үшін: бүйірлік тақтадағы Мәтін қойындысын басыңыз. Мәтін жолағын қосу үшін Тақырып қосу, Ішкі тақырып қосу немесе негізгі мәтіннің кішкене бөлігін қосу опцияларынан таңдаңыз. Хабарды өңдеу үшін теріңіз. Құралдар тақтасы арқылы пішімді – қаріпті, түсін, өлшемін және т.б. өзгертіңіз
