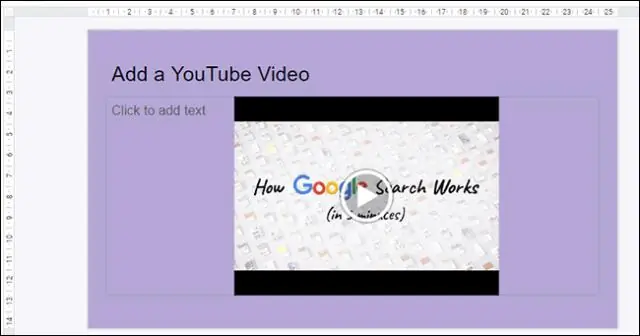
2025 Автор: Lynn Donovan | [email protected]. Соңғы өзгертілген: 2025-01-22 17:29
Мәтінді, ұяшықтарды немесе нысанды пішімдеуді бояу пішімі құралымен көшіруге болады
- Компьютерде a Google Docs , Парақтар немесе Слайдтар файл.
- Көшіретін мәтінді, ұяшықтар ауқымын немесе нысанды таңдаңыз пішім ның.
- Құралдар тақтасында Paint түймесін басыңыз пішім .
- Қалағаныңызды таңдаңыз қою the пішімдеу үстіне.
Сонымен қатар, Google Docs ішінде пішімдеуді қалай қоюға болады?
Google Docs және Slides қолданбаларында қойылған мәтінді пішімдеу
- Дереккөзден қойғыңыз келетін нәрсені көшіріңіз.
- Көшірілген мәтінді қою үшін CTRL+SHIFT+V пернелер тіркесімін пайдаланыңыз және тағайындалған құжаттың пішімін автоматты түрде сәйкестендіріңіз.
Екіншіден, Google Slides-те бояу пішімі не істейді? түймесін екі рет басыңыз форматты бояу белгішесі ерік құлыптаңыз бояу - өзгертілетін мәтіннің бірнеше аймағын таңдауға мүмкіндік береді. Бұл жылдамдатудың өте тиімді әдісі пішімдеу мәтін жолдарын құрайды, бірақ ол а ішіндегі кестеде жұмыс істегенде де пайдалы Google док.
Сол сияқты, сіз Google слайдтарында пішімдеусіз қалай қоюға болады?
Кейбір мәтінді көшіргеннен кейін Google Docs құжатына оралыңыз
- Мәтінді бастапқы пішімдеусіз қою үшін «CTRL + SHIFT + V» теріңіз.
- Міне бітті. Егер көшірілген мәтінде қалың немесе курсивпен жазылған сөздер болса, «CTRL + SHIFT + V» пәрмені барлық пішімдеуді автоматты түрде жояды.
Mac компьютеріндегі Google Docs-те пішімдеуді қалай қоюға болады?
Бұл мәселені шешудің бір шешімі Қою онсыз пішімдеу опциясын өңдеу мәзірінен табуға болады GoogleDocs , немесе Command-Shift-V пернелер тіркесімін пайдалану арқылы (немесе басқа операциялық жүйелер үшін Control-Shift-V). Бұл алмасу буферіндегі мәтінді алып, ешқайсысысыз тек қарапайым мәтінді қояды пішімдеу.
Ұсынылған:
Excel бағдарламасында пішімдеуді қалай түзетемін?
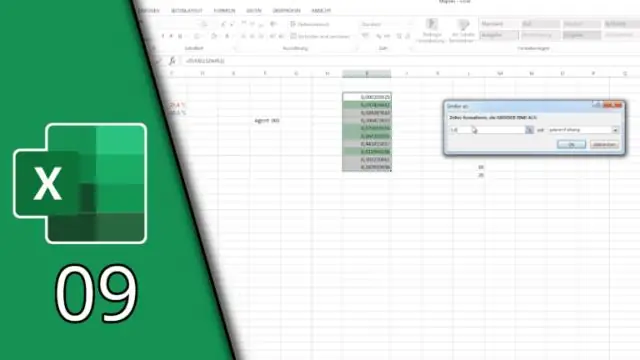
Excel жұмыс парағында Файл > Параметрлер түймешігін басып, сол жақ тақтада Жылдам кіру құралдар тақтасын таңдаңыз. Командаларды таңдау астынан Барлық пәрмендер тармағын таңдаңыз. Пәрмендер тізімінде «Пішімдерді тазалау» тармағына төмен жылжып, оны таңдап, оң жақ бөлімге жылжыту үшін «Қосу» түймесін басыңыз. OK түймесін басыңыз
Пішімдеуді Excel бағдарламасынан PowerPoint бағдарламасына қалай көшіруге болады?
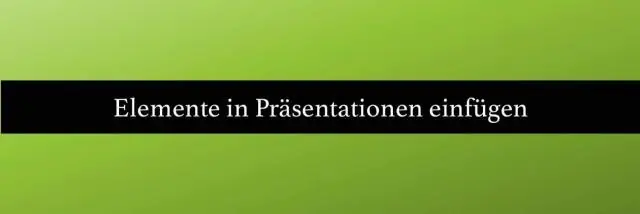
Байқап көріңіз! Excel бағдарламасында көшіргіңіз келетін ұяшықтарды бөлектеу үшін басып, сүйреңіз. Көшірілген ұяшықтарды тінтуірдің оң жақ түймешігімен басып, Көшіру пәрменін таңдаңыз. PowerPoint көрсетілімінде тінтуірдің оң жақ түймешігімен нұқыңыз және қалаған Қою опцияларын таңдаңыз: Егер сурет ретінде қойсаңыз, Сурет құралдары пішімі қойындысында пайдаланғыңыз келетін жылдам сурет мәнерін таңдаңыз
Excel бағдарламасында шартты пішімдеуді қалай қосуға болады?
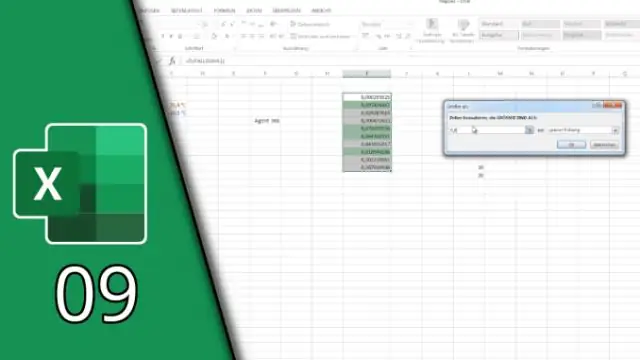
Шартты пішімдеу ережесін жасау үшін: Шартты пішімдеу ережесі үшін қажетті ұяшықтарды таңдаңыз. Басты қойындысынан Шартты пішімдеу пәрменін басыңыз. Тінтуірді қажетті шартты пішімдеу түрінің үстіне апарыңыз, содан кейін пайда болған мәзірден қажетті ережені таңдаңыз. Диалогтық терезе пайда болады
Gmail-де пішімделген мәтінді пішімдеуді қалай қосуға болады?
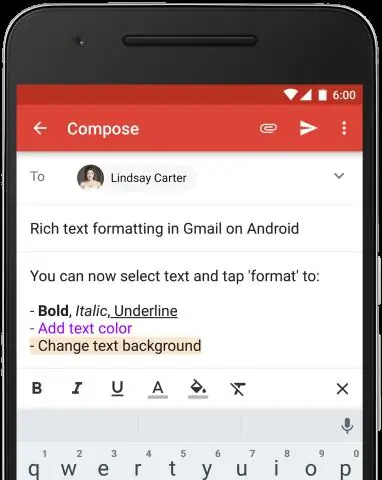
Rich пішіміне өзгерту үшін: Gmail-дің сол жақ мәзіріндегі «Құру» түймесін басыңыз. Мәтіндік хабар жолағының үстіндегі Rich пішімдеу сілтемесін басыңыз. Мәтінді пішімдеу белгішелері енді келесідей көрсетілуі керек:
PowerPoint бағдарламасында қалай сызықша қоясыз?
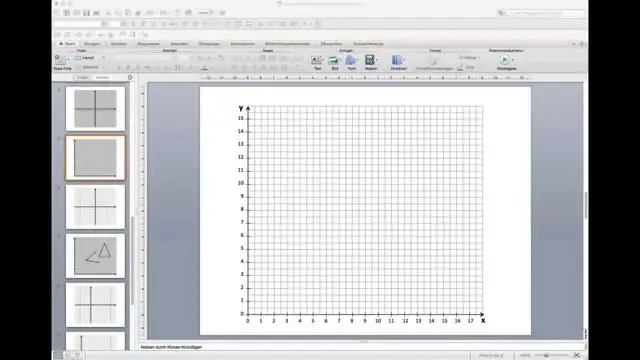
Мәтінді автоматты түрде сызықша қою Мәтін жолағында немесе сызықша қойғыңыз келетін мәтінді қамтитын кесте жақтауында басыңыз. Пішім қойындысындағы Мәтін тобындағы Дефис түймесін басыңыз. Бұл оқиғаны автоматты түрде сызықша қою құсбелгісін қойыңыз
