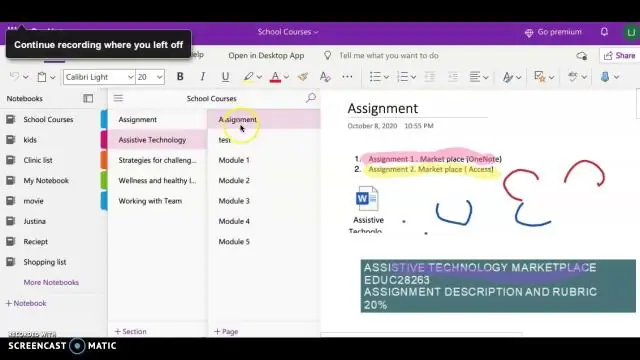
2025 Автор: Lynn Donovan | [email protected]. Соңғы өзгертілген: 2025-01-22 17:30
Мәтінді OneNote бағдарламасынан Office бағдарламасына қою
- Контейнердің жоғарғы жағындағы ескертпе жиегін басу арқылы жалғыз ескертпе контейнерін таңдаңыз.
- Тінтуірдің оң жақ түймешігімен басып, таңдаңыз Көшіру немесе Ctrl+C пернелерін басыңыз көшіру мазмұны.
- Мазмұнды басқа қолданбаға қойыңыз.
Мұнда OneNote бағдарламасында қалай көшіруге және қоюға болады?
Тінтуірдің оң жақ түймешігін басып, таңдаңыз Көшіру немесе Ctrl+C пернелерін басыңыз. Ашық OneNote егер ол әлі ашылмаған болса немесе экранға шығару үшін тапсырмалар тақтасының белгішесін басыңыз; содан кейін тінтуірдің оң жақ түймешігімен басып, таңдаңыз Қою немесе Ctrl+P пернелерін басыңыз қою the көшірілген мазмұны ішіне жазбаңыз (9.5-сурет).
Екіншіден, OneNote бағдарламасынан онлайн қалай көшіруге болады? Ашық OneNote , содан кейін ашыңыз OneNote файлында желіде орналасуы. Содан кейін Файл > түймесін басыңыз Экспорттау > Ноутбук және экспорт жазу кітапшасын жергілікті қалтаға. Бұл көшіру бұдан былай синхрондалмайды онлайн көшірме дәптердің. Onedrive ішінен жүктеп алғыңыз келетін жазу кітапшасын таңдаңыз желіде.
Осыны ескере отырып, OneNote файлдарын қалай көшіруге болады?
Бұл OneNote жазу кітапшасын көшіру жолы
- Көшіретін жазу кітапшасын ашыңыз.
- «Файл», содан кейін «Экспорттау» түймесін басыңыз.
- Ағымды экспорттау: «Блокнот» түймесін басыңыз
- Пішімді таңдау: "OneNote бумасы (*.onepkg)" түймесін басыңыз.
- Көшіру процесін бастау үшін «Экспорттау» түймесін басыңыз.
- File Explorer ашылады ---ноутбуктің көшірмесі қайда орналасатынын таңдаңыз (Мыс.
OneNote бағдарламасынан суретті қалай көшіруге болады?
Шығару үшін мәтін жалғыздан сурет сіз қостыңыз OneNote , тінтуірдің оң жақ түймешігін басыңыз сурет , және басыңыз Суреттен мәтінді көшіру . Қалаған жерді басыңыз қою the көшірілген мәтін , содан кейін Ctrl+V пернелерін басыңыз.
Ұсынылған:
Пішімдеуді Excel бағдарламасынан PowerPoint бағдарламасына қалай көшіруге болады?
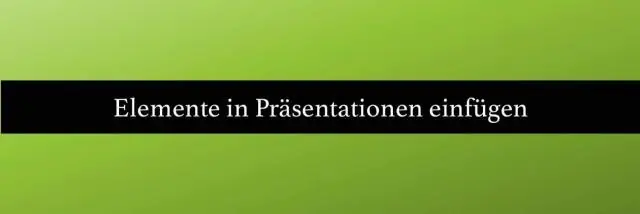
Байқап көріңіз! Excel бағдарламасында көшіргіңіз келетін ұяшықтарды бөлектеу үшін басып, сүйреңіз. Көшірілген ұяшықтарды тінтуірдің оң жақ түймешігімен басып, Көшіру пәрменін таңдаңыз. PowerPoint көрсетілімінде тінтуірдің оң жақ түймешігімен нұқыңыз және қалаған Қою опцияларын таңдаңыз: Егер сурет ретінде қойсаңыз, Сурет құралдары пішімі қойындысында пайдаланғыңыз келетін жылдам сурет мәнерін таңдаңыз
Тек оқуға арналған Word құжатын қалай көшіруге және қоюға болады?
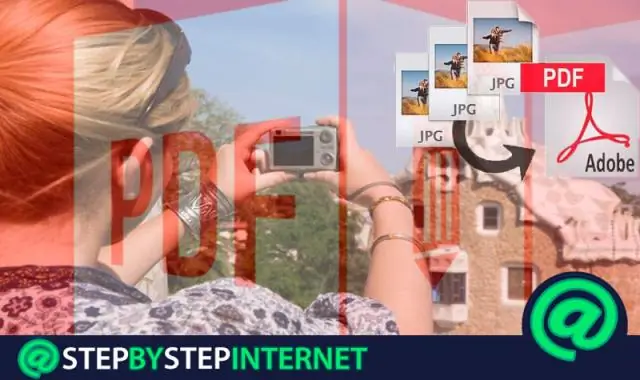
4-әдіс Көшіру және қою Мұның қалай жұмыс істейтінін түсініңіз. Қорғалған Word құжатын ашыңыз. Құжаттың кез келген жерін басыңыз. Бүкіл құжатты таңдаңыз. Таңдалған мәтінді көшіріңіз. Жаңа Word құжатын ашыңыз. Көшірілген мәтінге қойыңыз. Құжатты жаңа файл ретінде сақтаңыз
Word 2016 бағдарламасына емлені тексеруді қалай қосуға болады?
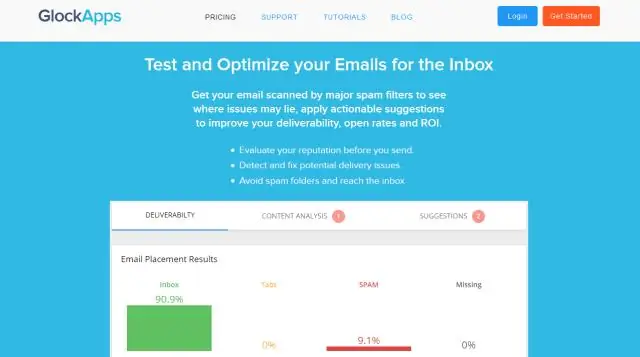
Емлені және грамматиканы тексеруді іске қосу үшін: Қарап шығу қойындысынан Емлені және грамматика пәрменін басыңыз. Емле және грамматика тақтасы оң жақта пайда болады. Құжатыңыздағы әрбір қате үшін Word бір немесе бірнеше ұсыныс ұсынуға тырысады. Ұсынысты таңдап, қатені түзету үшін Өзгерту түймесін басыңыз
Бірнеше электрондық пошта мекенжайларын Excel бағдарламасынан Outlook бағдарламасына қалай көшіруге болады?

Excel бағдарламасынан Outlook бағдарламасына контактілерді импорттау Outlook бағдарламасын ашыңыз, Файл > Ашу және экспорттау тармағына өтіп, Импорттау/Экспорттау опциясын басыңыз. Импорттау және экспорттау шеберін аласыз. Шебердің «Файлды импорттау» қадамында Үтірмен бөлінген мәндерді таңдап, «Келесі» түймесін басыңыз. «Шолу» түймесін басып, оны табыңыз. Электрондық пошталарыңыз үшін тағайындалған орынды таңдау үшін «Келесі» түймесін басыңыз
Файлдарды OneNote бағдарламасына қалай түрлендіруге болады?

Файл > Ақпарат тармағын таңдаңыз. Түрлендіргіңіз келетін жазу кітапшасының жанында Параметрлер, одан кейін Сипаттар тармағын таңдаңыз. Жазу кітапшасының сипаттары тілқатысу терезесінде ағымдағы жазу кітапшасының қандай пішімде сақталғанын көру үшін Әдепкі пішімді қараңыз. OneNote 2007 жазу кітапшасын жаңарақ 2010-2016 пішіміне жаңарту үшін 2010-2016 нұсқасына түрлендіру түймесін басыңыз
