
2025 Автор: Lynn Donovan | [email protected]. Соңғы өзгертілген: 2025-06-01 05:09
Міне, қалай істеу керек Flash өшіру ішінде Chrome : Бару хром ://плагиндер. Табылғанша төмен айналдырыңыз" Adobe Flash ойнатқышы " плагин. " түймесін басыңыз. Өшіру " сілтемесі өшіру the Жарқыл плагин Chrome.
Осыған байланысты Adobe Flash ойнатқышын қалай өшіруге болады?
Бастау мәзірін (немесе Windows 8 жүйесінде Бастау экранын) ашыңыз, іздеу жолағына «Бағдарламалар мен мүмкіндіктер» деп теріп, Enter пернесін басыңыз. табу « Adobe Flash ойнатқышы Бағдарламалар тізімінде” түймесін басып, жою диалогын ашу үшін екі рет басыңыз. Егер сіз Google Chrome қолданбасын пайдалансаңыз, шолғышта кірістірілген инверсия да бар Flash ойнатқышы.
Сол сияқты Adobe Flash Player орнына не пайдалануға болады? 4 Adobe Flash Player баламалары
- Photon Flash ойнатқышы және шолғыш. Photon Flash ойнатқышы және шолғышы кез келген Android құрылғысында флэш мазмұнын көруге мүмкіндік береді.
- FlashFox - Flash браузері. FlashFox флэш бейнелеріңізді көргенде керемет дыбыс береді.
- FLV ойнатқышы.
- Puffin браузері.
Сондай-ақ білу үшін, Chrome 2019 жүйесінде Flash-ті қалай біржола қосуға болады?
Chrome браузерінде Flash ойнатқышын қосу жолы:
- Үш нүктелі мәзірді ашып, Параметрлерді таңдаңыз.
- Төменгі жағына қарай жылжып, «Қосымша» түймесін басыңыз.
- Құпиялық және қауіпсіздік астында Сайт параметрлері түймешігін басыңыз.
- Рұқсаттар астында Flash түймесін басыңыз.
- Жапсырмада Алдымен сұра (ұсынылады) жазуы үшін параметрді қосыңыз.
- Параметрлер қойындысын жабыңыз. Бітірдің!
Маған шынымен Adobe Flash Player керек пе?
Жарайды сен шын мәнінде жасайды емес Adobe flash player керек енді google chrome немесе internetexplorer қолданбасын пайдалансаңыз. Chrome және IE-де мұны қажет етпеудің себебі - олар өздерінің кірістірілген құрылғыларымен бірге келеді флеш ойнатқыш бұл сізге ыңғайлы етеді істеу ЖОҚ қажет бөлек орнату үшін флеш ойнатқыш Ана жерде.
Ұсынылған:
Chrome браузерінде сертификатты жоюды тексеруді қалай өшіруге болады?
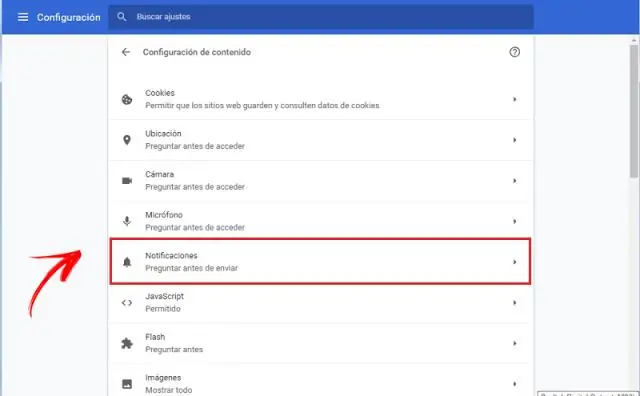
Қауіпсіздік ескертуін өшіру (ұсынылмайды) Алдымен 6-әдіс сияқты Интернет сипаттарын ашыңыз. Кеңейтілген қойындысына өтіңіз. Енді «Баспагер сертификатының күшін жоюын тексеру» құсбелгісін алып тастаңыз және Сервер сертификатының күшін жоюын тексеру
Chrome браузерінде әзірлеуші режимін қалай өшіруге болады?

Chrome жүйесінде әзірлеуші режимінің кеңейтімдері туралы ескертуді өшіру Windows жүйесінде Топтық саясат өңдегішін ашыңыз: Windows пернесін түртіңіз, gpedit деп теріңіз. Пайдаланушы конфигурациясы > Әкімшілік үлгілер > Әкімшілік үлгілер > Google Chrome > Кеңейтімдер тармағына өтіңіз. «Кеңейтім орнатуды конфигурациялау ақ тізімі» саясатын екі рет басыңыз
Chrome браузерінде жылдам пернелерді қалай өшіруге болады?
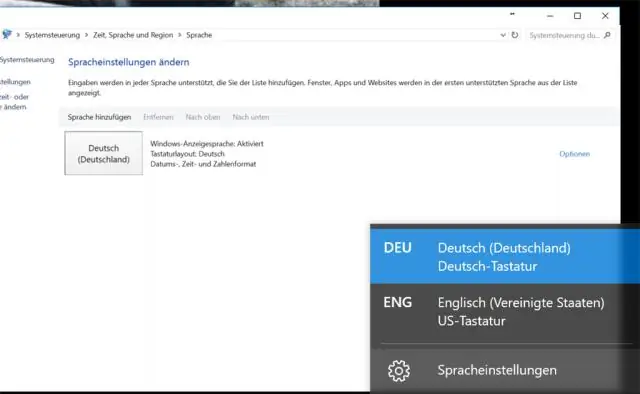
Chrome пернелер тіркесімін өшіру Кеңейтім опциялары терезесінде Қосу түймесін басыңыз. Пернелер тіркесімі өрісінде өшіргіңіз келетін Chrome пернелер тіркесімін енгізіңіз. Мысалы, ағымдағы қойындыға бетбелгі қоятын Ctrl+D пернелер тіркесімін өшіргіңіз келсе, оны осы өріске енгізіңіз
Adobe Flash ойнатқышын жұмыс үстеліме қалай жүктеп алуға болады?

Flash Player бағдарламасын бес оңай қадаммен орнатыңыз. Компьютерде Flash Player орнатылғанын тексеріңіз. Flash Player Windows 8 жүйесінде InternetExplorer бағдарламасымен алдын ала орнатылған. Flash Player бағдарламасының соңғы нұсқасын жүктеп алыңыз. Flash ойнатқышын орнатыңыз. Браузеріңізде Flash ойнатқышын қосыңыз. Flash Player орнатылғанын тексеріңіз
Chrome браузерінде аппараттық жеделдетуді қалай өшіруге болады?
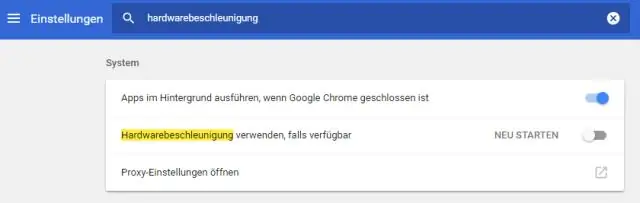
GoogleChrome жүйесінде аппараттық жеделдетуді өшіру үшін мына қадамдарды пайдаланыңыз: Chrome ашыңыз. Жоғарғы оң жақ бұрыштағы көлденең эллипс мәзірі түймесін басып, «Параметрлер» түймесін басыңыз. Сол жақ тақтадан «Қосымша» түймесін басыңыз. Жүйені басыңыз. «Жүйе» бөлімінде қол жетімді ауыстырып-қосқыш қосқышы болған кезде Пайдаланушы аппараттық құралды жеделдету функциясын өшіріңіз
