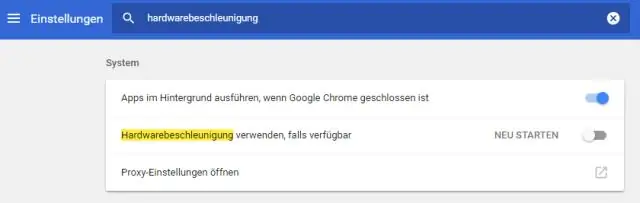
2025 Автор: Lynn Donovan | [email protected]. Соңғы өзгертілген: 2025-01-22 17:30
GoogleChrome жүйесінде аппараттық жеделдетуді өшіру үшін мына қадамдарды пайдаланыңыз:
- Ашық Chrome .
- Жоғарғы оң жақ бұрыштағы көлденең эллипс мәзірі түймесін басып, «Параметрлер» түймесін басыңыз.
- Сол жақ тақтадан «Қосымша» түймесін басыңыз.
- Жүйені басыңыз.
- «Жүйе» бөлімінде, өшіру пайдалану аппараттық жеделдету ауыстырып қосқыш қол жетімді болғанда.
Сол сияқты, адамдар аппараттық жеделдетуді қалай өшіруге болады?
Графикалық аппараттық жеделдетуді өшіру үшін:
- Бастау > Басқару тақтасын таңдаңыз.
- Дисплейді екі рет басыңыз.
- Параметрлер қойындысын басыңыз.
- Қосымша түймесін басыңыз.
- Ақаулықтарды жою қойындысын басыңыз.
- Аппараттық құралды жеделдету жүгірткісін Ешбір параметріне жылжытыңыз.
- Жаңа параметрді қабылдау және диалогтық терезені жабу үшін Қолдану түймесін басыңыз, содан кейін OK түймесін басыңыз.
Сол сияқты, Google Chrome аппараттық жеделдету не істейді? жылы Chrome , GPU аппараттық жеделдету әдетте әлдеқайда тегіс шолуға және медианы тұтынуға мүмкіндік береді. Sony Vegas (немесе OBS сияқты ағынды бағдарламалар) сияқты бейнені өңдеу/көрсету бағдарламалары аппараттық жеделдету мамандандырылған пайдалануға мүмкіндік береді аппараттық құрал қолдау көрсетілетін құрылғыларда орналасқан, әдетте GPU немесе CPU.
Сол сияқты, адамдар Chrome-да аппараттық жеделдетуді қалай қосуға болады?
GoogleChrome жүйесінде аппараттық жеделдетуді қалай қосуға болады
- Google Chrome мекенжай жолағына about: flags деп теріңіз.
- Төмендегі элементтер үшін төмен жылжып, Қосу түймесін басыңыз: GPUAccelerated Compositing.
- Жоғарыдағы параметрлерді қосқаннан кейін, төменге қарай жылжып, Қазір қайта іске қосу түймесін басыңыз.
Windows 10 жүйесінде аппараттық жеделдетуді қалай өшіруге болады?
Кімге өшіру немесе азайтыңыз Аппараттық жеделдету ішінде Windows 10 /8/7, алдымен Жұмыс үстелін тінтуірдің оң жақ түймешігімен басып, контекстік мәзірден Даралау опциясын таңдаңыз. Содан кейін сол жақ тақтадан Дисплейді таңдаңыз терезе және «Дисплейді өзгерту» түймесін басыңыз параметрлері '. Бұл GraphicsProperties жолағын ашады.
Ұсынылған:
Chrome браузерінде сертификатты жоюды тексеруді қалай өшіруге болады?
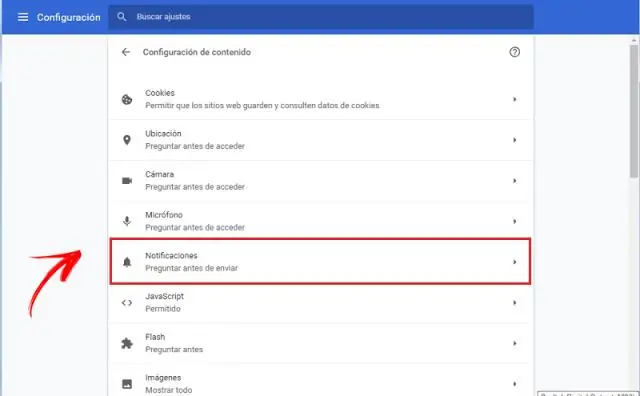
Қауіпсіздік ескертуін өшіру (ұсынылмайды) Алдымен 6-әдіс сияқты Интернет сипаттарын ашыңыз. Кеңейтілген қойындысына өтіңіз. Енді «Баспагер сертификатының күшін жоюын тексеру» құсбелгісін алып тастаңыз және Сервер сертификатының күшін жоюын тексеру
Chrome браузерінде әзірлеуші режимін қалай өшіруге болады?

Chrome жүйесінде әзірлеуші режимінің кеңейтімдері туралы ескертуді өшіру Windows жүйесінде Топтық саясат өңдегішін ашыңыз: Windows пернесін түртіңіз, gpedit деп теріңіз. Пайдаланушы конфигурациясы > Әкімшілік үлгілер > Әкімшілік үлгілер > Google Chrome > Кеңейтімдер тармағына өтіңіз. «Кеңейтім орнатуды конфигурациялау ақ тізімі» саясатын екі рет басыңыз
Chrome браузерінде жылдам пернелерді қалай өшіруге болады?
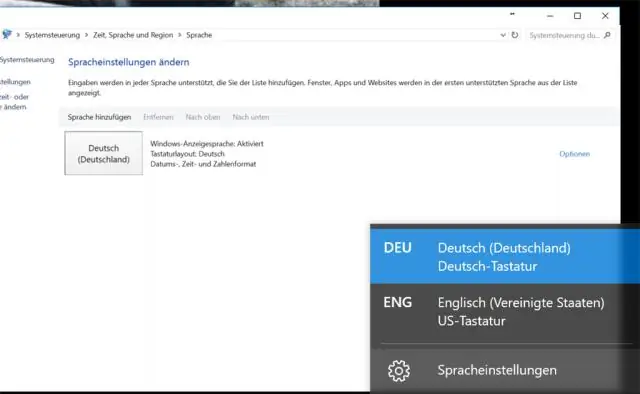
Chrome пернелер тіркесімін өшіру Кеңейтім опциялары терезесінде Қосу түймесін басыңыз. Пернелер тіркесімі өрісінде өшіргіңіз келетін Chrome пернелер тіркесімін енгізіңіз. Мысалы, ағымдағы қойындыға бетбелгі қоятын Ctrl+D пернелер тіркесімін өшіргіңіз келсе, оны осы өріске енгізіңіз
Chrome браузерінде Adobe Flash ойнатқышын қалай өшіруге болады?

Chrome браузерінде Flash-ті қалай өшіруге болады: chrome://plugins өтіңіз. "Adobe Flash Player" плагинін тапқанша төмен айналдырыңыз. Chrome ішіндегі Flash плагинін өшіру үшін «Өшіру» сілтемесін басыңыз
Аппараттық құралдарды декодтауды қалай өшіруге болады?

Графикалық аппараттық жеделдетуді өшіру үшін: Пуск (Бастау) > Панель управления (Басқару тақтасы) тармағын таңдаңыз. Дисплейді екі рет басыңыз. Параметрлер қойындысын басыңыз. Қосымша түймесін басыңыз. Ақаулықтарды жою қойындысын басыңыз. Аппараттық құралды жеделдету жүгірткісін Ешбір параметріне жылжытыңыз. Жаңа параметрді қабылдау және диалогтық терезені жабу үшін Қолдану түймесін басыңыз, содан кейін OK түймесін басыңыз
