
2025 Автор: Lynn Donovan | [email protected]. Соңғы өзгертілген: 2025-01-22 17:29
Chrome ішіндегі әзірлеуші режимінің кеңейтімдерін ескертуді өшіріңіз
- Windows жүйесінде Топтық саясат редакторын ашыңыз: Windows пернесін түртіңіз, gpedit деп теріңіз.
- Пайдаланушы конфигурациясы > Әкімшілік үлгілер > Әкімшілік үлгілер > Google тармағына өтіңіз Chrome >Кеңейтімдер.
- «Кеңейтім орнатудың ақ тізімін конфигурациялау» саясатын екі рет басыңыз.
Әрі қарай, әзірлеуші режимін қалай өшіруге болады?
Әзірлеуші режимі опциясын өшіру inSettings Сіз «Параметрлер» >« жоғарғы жағындағы «Қосу»/»Өшіру» ауыстырып-қосқышын ауыстыра аласыз. Әзірлеуші режимі ” экранын өшіргіңіз келсе. Егер қаласаң жою бүкіл опция «Параметрлер» мәзірінен құрылғыда зауыттық параметрлерді қалпына келтірместен мұны істеу мүмкін емес.
Android жүйесінде әзірлеуші режимін қалай өшіруге болады? Кімге Әзірлеуші опцияларын өшіріңіз , түртіңіз Әзірлеуші опциялары ” сол жақ тақтаның төменгі жағында. Содан кейін оң жақ тақтаның жоғарғы жағындағы «ӨШІРУ» жүгірткі түймесін түртіңіз. Егер сіз жасырғыңыз келсе Әзірлеуші опциялары тармағын толығымен таңдағаннан кейін сол жақ тақтадағы «Қолданбалар» түймесін түртіңіз.
Сондықтан Chrome жүйесінде әзірлеуші режимін қалай қосуға болады?
Chrome OS әзірлеуші режимін қалай қосуға болады, Жаңа мүмкіндіктерді қолданып көріңіз
- Chrome ашыңыз.
- Параметрлер түймесін басыңыз.
- Параметрлер түймесін басыңыз.
- «Chrome OS туралы» түймесін басыңыз.
- «Қосымша ақпарат» түймесін басыңыз.
- «Арнаны өзгерту» түймесін басыңыз.
- Әзірлеуші - тұрақсыз таңдаңыз. Арнаны өзгерту түймесін басыңыз. Chrome ОЖ енді әзірлеуші нұсқасының жаңартуларын жүктеп алады.
- Қайта бастау түймесін басыңыз.
Chromebook құрылғысында әзірлеуші режимі не істейді?
Әзірлеуші режимі Chrome ОЖ тереңірек бөліктеріне қол жеткізуге мүмкіндік береді. Құрылғыны ашыңыз, жүйеге кіріңіз және құм жәшігіндегі операциялық жүйенің қауіпсіздігін пайдаланыңыз. Бірақ егер сіз істеу келеді істеу сізбен көбірек Chromebook қосуыңыз қажет әзірлеуші режимі бірінші.
Ұсынылған:
Chrome браузерінде сертификатты жоюды тексеруді қалай өшіруге болады?
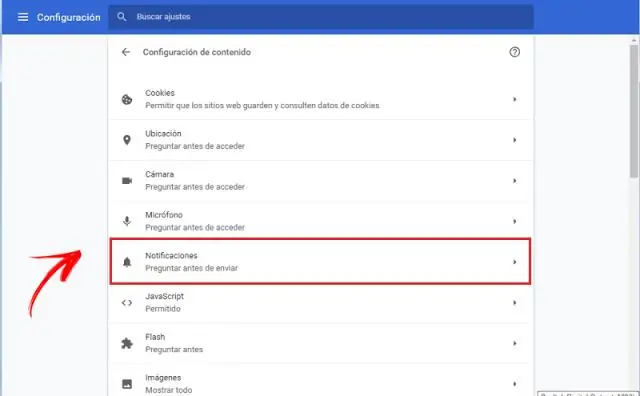
Қауіпсіздік ескертуін өшіру (ұсынылмайды) Алдымен 6-әдіс сияқты Интернет сипаттарын ашыңыз. Кеңейтілген қойындысына өтіңіз. Енді «Баспагер сертификатының күшін жоюын тексеру» құсбелгісін алып тастаңыз және Сервер сертификатының күшін жоюын тексеру
Chrome браузерінде жылдам пернелерді қалай өшіруге болады?
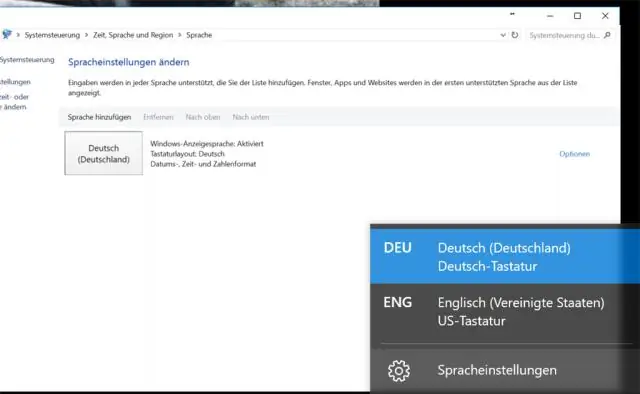
Chrome пернелер тіркесімін өшіру Кеңейтім опциялары терезесінде Қосу түймесін басыңыз. Пернелер тіркесімі өрісінде өшіргіңіз келетін Chrome пернелер тіркесімін енгізіңіз. Мысалы, ағымдағы қойындыға бетбелгі қоятын Ctrl+D пернелер тіркесімін өшіргіңіз келсе, оны осы өріске енгізіңіз
Chrome браузерінде Adobe Flash ойнатқышын қалай өшіруге болады?

Chrome браузерінде Flash-ті қалай өшіруге болады: chrome://plugins өтіңіз. "Adobe Flash Player" плагинін тапқанша төмен айналдырыңыз. Chrome ішіндегі Flash плагинін өшіру үшін «Өшіру» сілтемесін басыңыз
Chrome браузерінде аппараттық жеделдетуді қалай өшіруге болады?
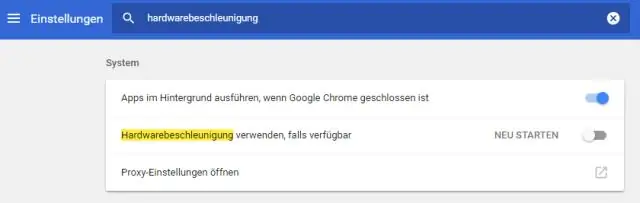
GoogleChrome жүйесінде аппараттық жеделдетуді өшіру үшін мына қадамдарды пайдаланыңыз: Chrome ашыңыз. Жоғарғы оң жақ бұрыштағы көлденең эллипс мәзірі түймесін басып, «Параметрлер» түймесін басыңыз. Сол жақ тақтадан «Қосымша» түймесін басыңыз. Жүйені басыңыз. «Жүйе» бөлімінде қол жетімді ауыстырып-қосқыш қосқышы болған кезде Пайдаланушы аппараттық құралды жеделдету функциясын өшіріңіз
Mac жүйесінде әзірлеуші режимін қалай өшіруге болады?

Apple мәзірін нұқып, «Жүйе теңшелімдері» тармағын таңдау арқылы Жүйе теңшелімдері терезесін ашыңыз. Жүйе теңшелімдері терезесіндегі «Көпшілік» белгішесін басыңыз. Сондай-ақ, бұл теңшелімді іске қосу үшін Spotlight қолданбасын пайдалануға болады - Command+Space пернелерін басыңыз, Spotlight деп теріңіз, Spotlight таңбашасын таңдап, Enter пернесін басыңыз
