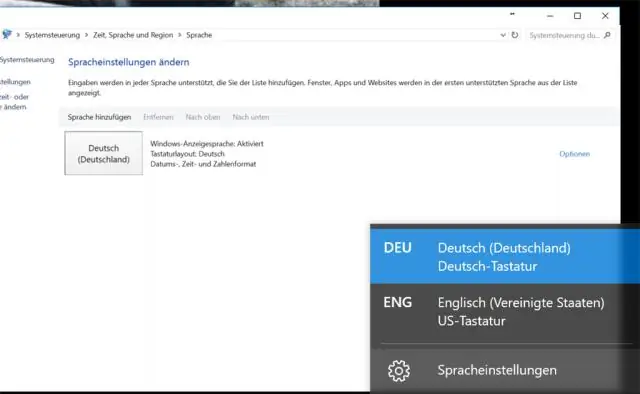
2025 Автор: Lynn Donovan | [email protected]. Соңғы өзгертілген: 2025-01-22 17:29
Chrome өшіру пернетақта төте жол
Кеңейтім опциялары терезесінде Қосу түймесін басыңыз. Пернетақтада төте жол өрісіне енгізіңіз Chrome пернетақта төте жол сіз қаласаңыз өшіру . Мысалы, егер қаласаңыз өшіру Ctrl+D пернетақтасы төте жол Ағымдағы қойындыға бетбелгі қоятын болса, оны осы өріске енгізіңіз.
Сол сияқты пернелер тіркесімін қалай өшіруге болады?
Кімге өшіру бұл опцияларды Басқару тақтасы арқылы Арнайы мүмкіндіктер опциялары | таңдаңыз Пернетақта , "Пайдалану" ұяшықтарының әрқайсысының құсбелгісін алып тастаңыз, содан кейін әрбір қолжетімділік опциясы үшін "Параметрлер" түймесін басыңыз және өшіру «Пайдаланыңыз төте жол Болашақта өзгертілмейтініне көз жеткізу үшін Топтық саясат опциясын орнатуға болады.
Сол сияқты, Ctrl пернелер тіркесімдері қандай? Ctrl пернетақта төте жолдар . Ctrl пернетақтада қолданылады төте жол үш саусақпен сәлемдесу немесе Ctrl+Alt+Del сияқты пернелер. Бұл пернелер тіркесімі түймесін басып, ұстап тұруды ұсынады Ctrl Тапсырма реттеушісін ашу немесе компьютерді қайта жүктеу үшін, Alt және Del пернетақта пернелері.
Сол сияқты, Windows 10 жүйесінде жылдам пернелерді қалай өшіруге болады?
2-қадам: Пайдаланушы конфигурациясы > Әкімшілік үлгілер > тармағына өтіңіз Windows Құрамдас бөліктер > FileExplorer. Оң жақ тақтада табыңыз Windows жүйесін өшіріңіз + X жылдам пернелер және оны екі рет басыңыз. 4-қадам: Параметрлердің күшіне енуі үшін компьютерді қайта іске қосыңыз. Содан кейін Жеңу + жылдам пернелер ерік өшіру сіздің Windows 10.
Пернетақтаны құлыптау түймесі бар ма?
Кімге құлыптау the пернетақта , нұсқау бойынша Ctrl + Alt +L пернелерін басыңыз. Қашан пернетақта болып табылады құлыптаулы , функционалдық пернелердің көпшілігі, мысалы. Функционалдық пернелер, қалпақшалар Құлыптау , Сан Құлыптар , жауап беруді тоқтатады. Дегенмен, басқа күшті пернетақта Ctrl + Alt + Del немесе Win + L сияқты комбинациялар әлі де жұмыс істейді.
Ұсынылған:
Chrome браузерінде сертификатты жоюды тексеруді қалай өшіруге болады?
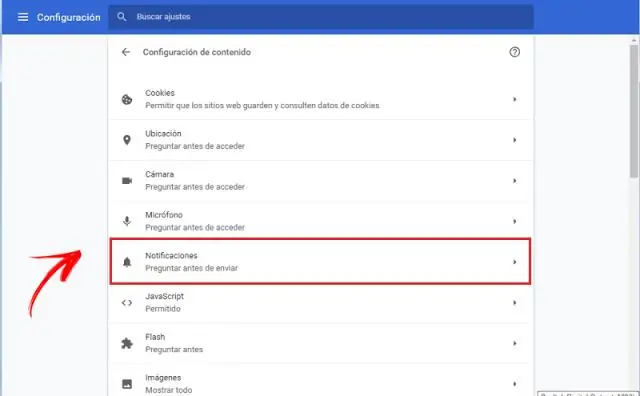
Қауіпсіздік ескертуін өшіру (ұсынылмайды) Алдымен 6-әдіс сияқты Интернет сипаттарын ашыңыз. Кеңейтілген қойындысына өтіңіз. Енді «Баспагер сертификатының күшін жоюын тексеру» құсбелгісін алып тастаңыз және Сервер сертификатының күшін жоюын тексеру
Chrome браузерінде әзірлеуші режимін қалай өшіруге болады?

Chrome жүйесінде әзірлеуші режимінің кеңейтімдері туралы ескертуді өшіру Windows жүйесінде Топтық саясат өңдегішін ашыңыз: Windows пернесін түртіңіз, gpedit деп теріңіз. Пайдаланушы конфигурациясы > Әкімшілік үлгілер > Әкімшілік үлгілер > Google Chrome > Кеңейтімдер тармағына өтіңіз. «Кеңейтім орнатуды конфигурациялау ақ тізімі» саясатын екі рет басыңыз
Chrome браузерінде Adobe Flash ойнатқышын қалай өшіруге болады?

Chrome браузерінде Flash-ті қалай өшіруге болады: chrome://plugins өтіңіз. "Adobe Flash Player" плагинін тапқанша төмен айналдырыңыз. Chrome ішіндегі Flash плагинін өшіру үшін «Өшіру» сілтемесін басыңыз
Windows 10 жүйесінде ауыспалы пернелерді қалай өшіруге болады?
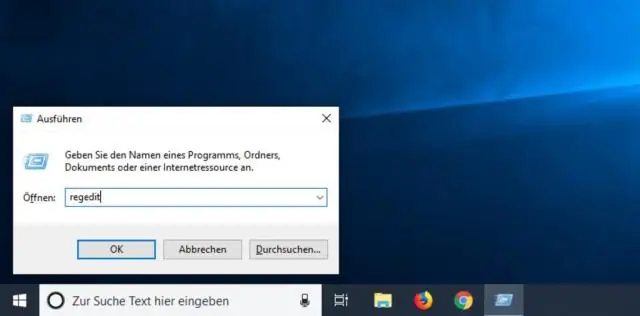
1-қадам: Басқару тақтасына кіру. 2-қадам: «Көрініс» және «Даралау» бөлімін ашыңыз. 3-қадам: Жалғастыру үшін Easeof Access Center астындағы «Оңай кіру пернелерін қосу» түймесін түртіңіз. 4-қадам: «Ауыспалы пернелерді қосу» алдында құсбелгіні қойыңыз және «Пернетақтаны пайдалануды жеңілдету» терезесіндегі OK түймесін басыңыз. 2-қадам: Қосқыш пернелерді қосу таңдауын алып тастап, OK түймесін түртіңіз
Chrome браузерінде аппараттық жеделдетуді қалай өшіруге болады?
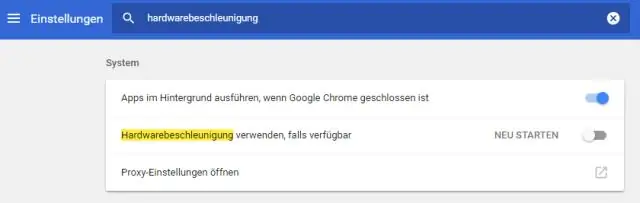
GoogleChrome жүйесінде аппараттық жеделдетуді өшіру үшін мына қадамдарды пайдаланыңыз: Chrome ашыңыз. Жоғарғы оң жақ бұрыштағы көлденең эллипс мәзірі түймесін басып, «Параметрлер» түймесін басыңыз. Сол жақ тақтадан «Қосымша» түймесін басыңыз. Жүйені басыңыз. «Жүйе» бөлімінде қол жетімді ауыстырып-қосқыш қосқышы болған кезде Пайдаланушы аппараттық құралды жеделдету функциясын өшіріңіз
