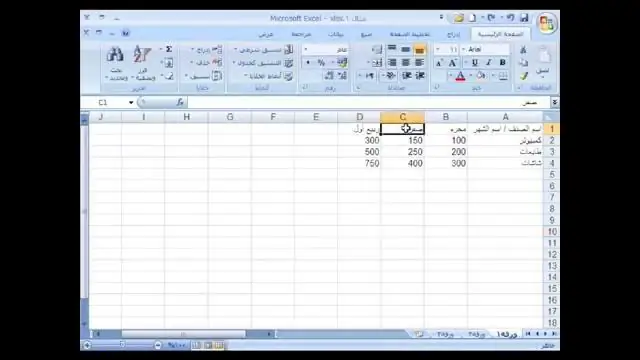
2025 Автор: Lynn Donovan | [email protected]. Соңғы өзгертілген: 2025-01-22 17:30
Бұл опцияны қажетінше келесі әрекеттерді орындау арқылы қосуға немесе өшіруге болады:
- Файл > Параметрлер түймешігін басыңыз.
- «Қосымша» санатындағы Өңдеу опцияларының астынан таңдаңыз немесе өшіріңіз Толтыру тұтқасын қосыңыз және ұяшықты сүйреп апару құсбелгісін қойыңыз.
Осылайша, Excel 2007 бағдарламасында толтыру дескрипторын қалай пайдаланамын?
Microsoft Excel бағдарламасында толтыру тұтқасын пайдалану жолы
- Үлгіні орнату үшін жеткілікті деректерді енгізіп, үлгіні қамтитын ұяшықтарды таңдаңыз.
- Таңдалған ұяшықтардың төменгі оң жақ ұяшығында орналасқан Толтыру тұтқасын басыңыз.
- Толтыру тұтқасын қалауыңызша көп жолдар немесе бағандар үшін сүйреңіз.
Екіншіден, Excel 2007 бағдарламасында Flash Fill қалай қосуға болады? С бағанының толық атауын теру арқылы үлгіні орнатсаңыз, Excel бағдарламасының Flash толтыруы ерекшелігі болады толтыру қалғаны сіз берген үлгіге негізделген. C2 ұяшығына толық атын енгізіп, ENTER пернесін басыңыз. Деректер > тармағына өтіңіз Жарқыл толтыру , немесе Ctrl+E пернелерін басыңыз. Excel C2 ішінде берген үлгіні сезінеді және толтыру төмендегі жасушалар.
Екіншіден, Excel бағдарламасында толтыру тұтқасын қалай қосуға болады?
Толтыру тұтқасы - қосымша мәндері бар ұяшықтар қатарын таңдауға және қатарды аяқтау үшін ұяшық бұрышын сүйреуге мүмкіндік беретін мүмкіндік
- Файл түймесін басыңыз.
- Параметрлер түймесін басыңыз.
- Қосымша қойындысын басыңыз.
- Толтыру тұтқасын және ұяшықты сүйреп апаруды қосу құсбелгісін қойыңыз.
- OK түймесін басыңыз.
Excel-де толтыру дегеніміз не?
Барлық деректерді қолмен енгізудің орнына, Автотолтыру мүмкіндігін пайдалана аласыз толтыру үлгіге сәйкес келетін немесе басқа ұяшықтардағы деректерге негізделген деректері бар ұяшықтар. Негізінде, Microsoft Excel файлдары Автотолтыру электрондық кестелерді тезірек жасауға мүмкіндік береді толтыру деректер қатары бар ұяшықтар.
Ұсынылған:
Excel бағдарламасында Team Foundation қалай қосуға болады?

Azure DevOps немесе Team Foundation қондырмасын қосыңыз Excel файлы мәзірінен Параметрлер тармағын таңдаңыз. Қондырмаларды таңдап, Басқару таңдау тізімінен COM қондырмаларын таңдап, Өту пәрменін таңдаңыз. Team Foundation қондырмасына құсбелгі қойылғанын тексеріңіз. Excel бағдарламасын қайта іске қосыңыз. Енді сіз топ таспасын көруіңіз керек
Excel бағдарламасында шартты пішімдеуді қалай қосуға болады?
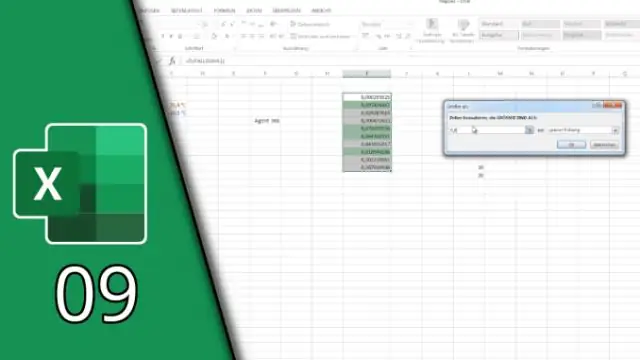
Шартты пішімдеу ережесін жасау үшін: Шартты пішімдеу ережесі үшін қажетті ұяшықтарды таңдаңыз. Басты қойындысынан Шартты пішімдеу пәрменін басыңыз. Тінтуірді қажетті шартты пішімдеу түрінің үстіне апарыңыз, содан кейін пайда болған мәзірден қажетті ережені таңдаңыз. Диалогтық терезе пайда болады
Excel 2007 бағдарламасында ұшқын сызығын қалай кірістіруге болады?
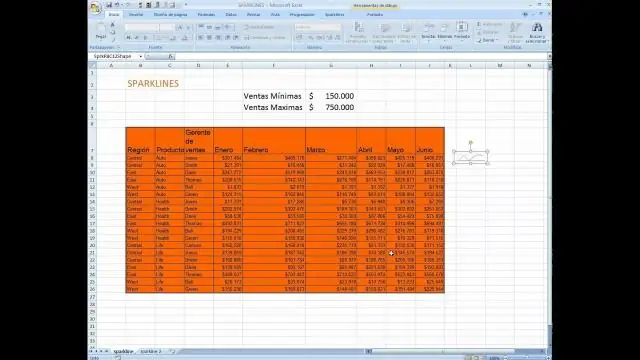
Ұшқын сызықтарды жасау 1-қадам: B4 мен M4 ұяшықтарын бөлектеп, Кірістіру қойындысын басыңыз. 2-қадам: Сызық опциясын басыңыз және бірінші опция болып табылатын 2D сызықтық диаграмманы таңдаңыз. 3-қадам: Мәндік белгіні басып, жою пернесін басыңыз. 4-қадам: Көлденең осьті басып, жою пернесін басыңыз
Excel бағдарламасында Өзгерістерді бақылауды қалай қосуға болады?

Өзгерістерді бақылау мүмкіндігін қосу үшін: Қарап шығу қойындысынан Өзгерістерді бақылау пәрменін басып, ашылмалы мәзірден Өзгерістерді бөлектеу пәрменін таңдаңыз. Өзгерістерді ерекшелеу тілқатысу терезесі пайда болады. Сұралса, Excel бағдарламасына жұмыс кітабын сақтауға рұқсат беру үшін OK түймесін басыңыз. Өзгерістерді қадағалау қосылады
Word 2007 бағдарламасында макростарды қалай қосуға болады?

Word Microsoft Office түймешігін басыңыз, одан кейін Word параметрлері түймешігін басыңыз. Сенім орталығы түймешігін басыңыз, Сенім орталығының параметрлері түймешігін басыңыз, содан кейін Макрос параметрлері түймешігін басыңыз. Қажетті опцияларды басыңыз: Барлық макростарды хабарландырусыз өшіру Макростарға сенбесеңіз, осы опцияны басыңыз
