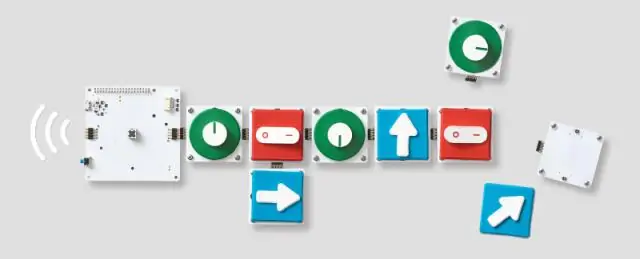
Мазмұны:
2025 Автор: Lynn Donovan | [email protected]. Соңғы өзгертілген: 2025-01-22 17:30
Бұл оңай
- ашу а Google Docs файлын жасаңыз немесе жаңасын жасаңыз.
- Элементтердің тізімін теріңіз. Әрбір элементтен кейін ENTER пернесін басыңыз.
- Тізімді таңдаңыз.
- басыңыз Белгіленген тізім.
- Таңдалған тізімді сақтаңыз. Пішім мәзірінен таңдаңыз Оқтар & нөмірлеу.
- Тізім опцияларын таңдаңыз. Қосымша түймесін басыңыз оқтар .
- Таңба ретінде қосу үшін оны басыңыз оқ . Жабу (X) түймесін басыңыз.
Сондай-ақ, Google Docs бағдарламасында көп деңгейлі тізімді қалай жасауға болатынын біліңіз?
Google Docs ішінде көп деңгейлі тізім жасау .) құжаттың жоғарғы жағында. Бірде тізім іске қосылса, әрқайсысын енгізіңіз тізім қалаған заттарыңыз. Құру ішкі тармақ немесе басқа деңгей тізім , Tab пернесін басыңыз.
Сол сияқты, нөмірлеуді қалай жалғастырасыз? Нөмірлеуді жалғастыру
- Нөмірленген тізімнің бірінші бөлігін енгізіп, оны пішімдеңіз.
- Тізімді үзетін тақырыпты немесе абзацты енгізіңіз.
- Нөмірленген тізімнің қалған бөлігін енгізіп, оны пішімдеңіз.
- Тізім үзілгеннен кейін бірінші абзацты тінтуірдің оң жақ түймешігімен басыңыз.
- Мәтінмәндік мәзірден Таңбалар мен нөмірлеуді таңдаңыз.
Көп деңгейлі тізімді қалай жасауға болады?
Көп деңгейлі тізім жасау үшін:
- Көп деңгейлі тізім ретінде пішімдеу керек мәтінді таңдаңыз.
- Басты қойындысындағы Көп деңгейлі тізім пәрменін басыңыз. Көп деңгейлі тізім командасы.
- Пайдаланғыңыз келетін таңбалауыш немесе нөмірлеу мәнерін басыңыз.
- Курсорды тізім элементінің соңына қойыңыз, содан кейін тізімге элемент қосу үшін Enter пернесін басыңыз.
Google Docs ішінде ішкі тізімді қалай жасауға болады?
Қосқыңыз келсе қосалқы тізімдер , қалаған жеріңізді басыңыз қосалқы тізім бастау үшін және Tab түймесін басыңыз. Бұл тізім элементін бір шегіністің үстіне жылжытады және қосалқы тізім жасаңыз . Егер сізде болса қосалқы тізімдер негізгі тізім элементтері болуы керек, содан кейін нүктенің сол жағын басып, Shift + Tab пернелерін басыңыз.
Ұсынылған:
Sumif-ті әртүрлі парақтарда қалай қолданамын?

SUMIF формуласын құрудың қалыпты жолы келесідей болады: =SUMIF(парақтарды ауыстыру. Бірінші ауқымды таңдаңыз, F4. Формула парағына қайта ауысыңыз. Шарттар ауқымын таңдаңыз. Деректер парағына қайта ауысыңыз. Қосынды ауқымын таңдаңыз, F4. Жақшаны жабыңыз. және енгізіңіз
Google Earth-те әртүрлі жылдарды қалай көремін?
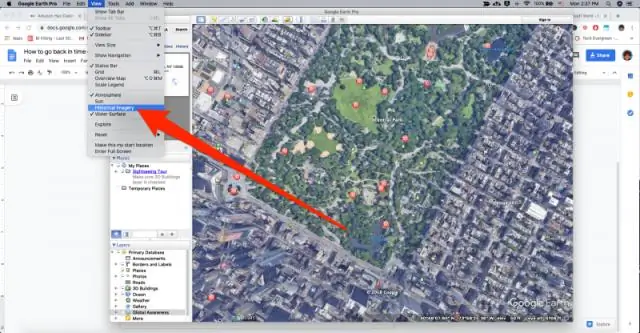
Уақыт бойынша кескіндердің қалай өзгергенін көру үшін, картаның өткен нұсқаларын хронологияда қараңыз. Google Earth ашыңыз. Орынды табыңыз. Тарихи кескінді көру түймешігін немесе 3D қарау құралының үстінде Уақытты басыңыз
Word 2007 бағдарламасында таңбалауыштарды қалай пайдаланасыз?
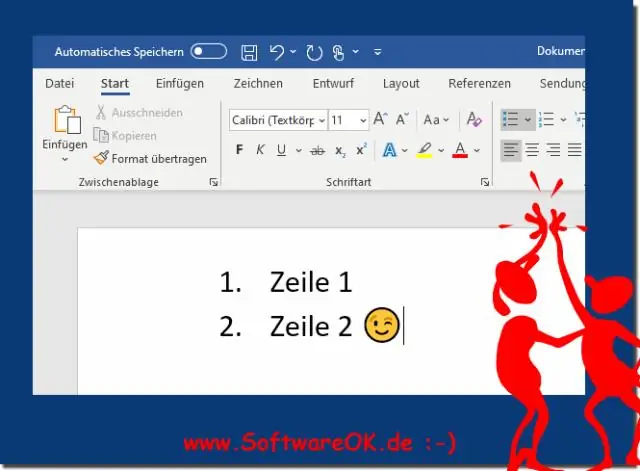
Курсорды таңба немесе сандар тізімін енгізгіңіз келетін жерге орналастырыңыз. Мәзірлер қойындысын басыңыз. Пішім мәзірінен Хабарламалар мен нөмірлеуді таңдаңыз
Docs қолданбасын қалай пайдаланасыз?
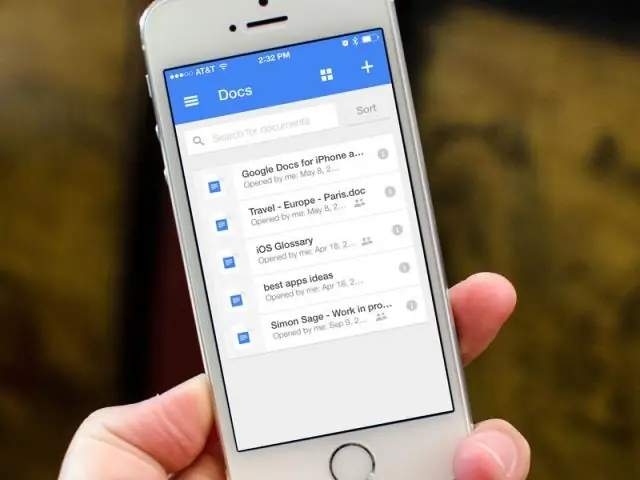
Google Docs пайдалану жолы 1-қадам: Google Docs қолданбасын жүктеп алыңыз. iPhoneoriPad құрылғысында App Store дүкенін ашыңыз. Google Docsapp қолданбасын табыңыз. 2-қадам: Жұмысты бастау. Құжат жасау. Параграфты немесе шрифтті пішімдеу. 3-қадам: Басқалармен бөлісіңіз және жұмыс істеңіз. Сіз файлдар мен қалталарды адамдармен бөлісе аласыз және олар оларды көре, өңдей немесе түсініктеме бере алатынын таңдай аласыз. Иә Жоқ
PowerPoint бағдарламасында таңбалауыштарды қалай жасайсыз?
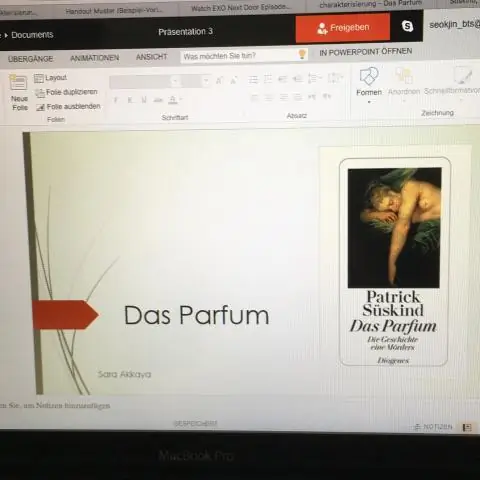
PowerPoint слайдына таңбалауыштарды қосу үшін Басты қойындысына өтіп, Таңбалар белгішесін басыңыз. PowerPoint бағдарламасында таңбалауыштарды қосу үшін мәтін жолағын басып, одан кейін Таңбалар белгішесін басыңыз. Мәтінге ішкі нүктелерді Tab пернесі арқылы қосуға болады. PowerPoint бағдарламасындағы таңбалауыштардың мәнерін өзгерту үшін ашылмалы мәзірді пайдаланыңыз
