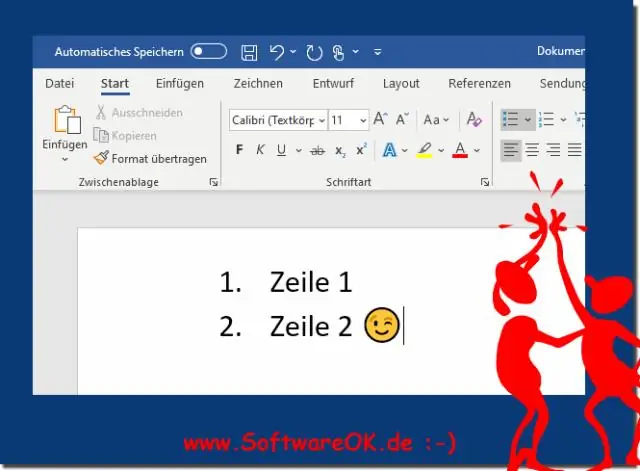
Мазмұны:
2025 Автор: Lynn Donovan | [email protected]. Соңғы өзгертілген: 2025-01-22 17:30
Курсорды кірістіргіңіз келетін жерге орналастырыңыз оқ немесе сандар тізімі. Мәзірлер қойындысын басыңыз. Таңдау Оқ және Пішім мәзіріндегі Нөмірлеу.
Мұнда Word 2007 бағдарламасында таңбалауыштарды қалай кірістіруге болады?
Біріншіден, келесі қадамдарды орындауға болады:
- Кірістіру нүктесін таңбалауыш пайда болған жерге орналастырыңыз.
- Кірістіру мәзірінен Таңбаны таңдаңыз.
- Маркер үшін пайдаланғыңыз келетін қаріпті таңдау үшін Қаріп ашылмалы тізімін пайдаланыңыз.
- Енгізгіңіз келетін таңбалауыш таңбаны екі рет басыңыз.
- Жабу түймесін басыңыз.
Сондай-ақ, Word 2007 бағдарламасында таңбалауыштарды қалай жоюға болады? Маркер мәнерін өзгерту немесе жою
- Бүкіл маркерленген тізімді таңдаңыз. Таңдалған таңбалар көрсетілмейді.
- Басты түймешігін басыңыз, содан кейін Абзац> Таңбалар жанындағы көрсеткіні басыңыз.
- Жақында пайдаланылған таңбалауыштар тізімінен Bullet кітапханасының басқа таңбалауыш мәнерін таңдаңыз. Егер таңбалауыш мәнерін жойғыңыз келсе, Ешбіреуін таңдаңыз.
Сол сияқты, Word бағдарламасында таңбалауыштарды қалай пайдаланасыз?
Мәтінге таңбалауыштарды немесе нөмірлеуді қосыңыз
- Таңбалар немесе нөмірлеу қосқыңыз келетін мәтінді таңдаңыз. Ескертпе: Таңбалар мен нөмірлеу әрбір жаңа абзацқа қолданылады.
- Басты қойындысындағы Абзац астындағы келесі әрекеттердің бірін орындаңыз: Тоад. басыңыз. Оқтар. Маркерленген тізім. Нөмірлеу. Нөмірленген тізім. контур нөмірленген тізім.
Word бағдарламасында таңбалар мен сандарды қалай қоюға болады?
Басты қойындысының Абзац тобында жанындағы көрсеткіні басыңыз Оқтар , содан кейін басыңыз Таңбалар және нөмірлеу . Теңшеу астындағы түймені басыңыз, содан кейін түймесін басыңыз оқ қалаған стильді таңдаңыз немесе өріске қалаған кез келген таңбаны енгізу үшін пернетақтаны пайдаланыңыз.
Ұсынылған:
Illustrator бағдарламасында 3D қалай пайдаланасыз?
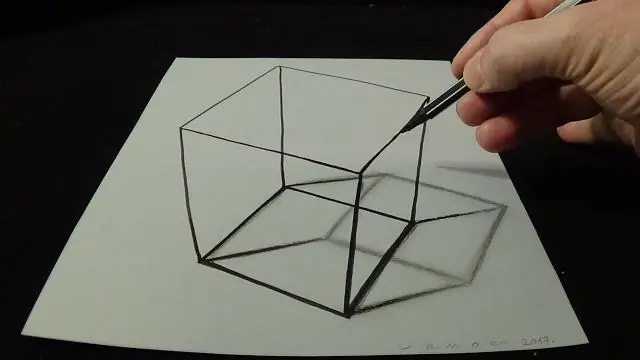
Экструдтау арқылы 3D нысанын жасау Нысанды таңдаңыз. Effect > 3D > Extrude & Bevel тармағын таңдаңыз. Опциялардың толық тізімін көру үшін «Қосымша опциялар» түймесін немесе қосымша опцияларды жасыру үшін «Азырақ опциялар» түймесін басыңыз. Құжат терезесінде әсерді алдын ала қарау үшін Алдын ала қарау пәрменін таңдаңыз. Опцияларды көрсетіңіз: Позиция. OK түймесін басыңыз
Excel бағдарламасында іздеу шеберін қалай пайдаланасыз?
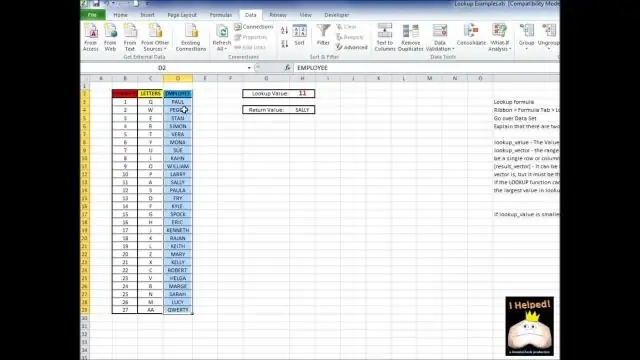
Ұяшық деректерін табу үшін кесте тақырыптарын қоса, іздегіңіз келетін ұяшықтар ауқымын таңдап, Excel 2003 бағдарламасындағы Құралдар > Іздеу түймешігін басыңыз немесе Excel 2007 бағдарламасындағы Формулалар қойындысының астындағы Шешімдер аймағындағы жоғарыда аталған Іздеу түймесін басыңыз. 1-қадамда 4-қадамды шебердің диапазонының дұрыс екеніне көз жеткізіп, «Келесі» түймесін басыңыз
Illustrator CC бағдарламасында перспективалық торды қалай пайдаланасыз?
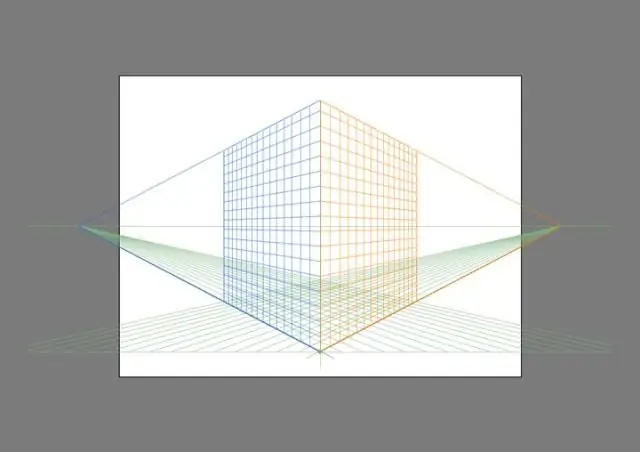
Көрініс > Перспективалық тор > Торды көрсету түймешігін басыңыз. Перспективалық торды көрсету үшін Ctrl+Shift+I (Windows жүйесінде) немесе Cmd+Shift+I (Mac жүйесінде) пернелер тіркесімін басыңыз. Сол пернелер тіркесімін көрінетін торды жасыру үшін пайдалануға болады. Құралдар тақтасынан Перспективалық тор құралын басыңыз
PowerPoint бағдарламасында таңбалауыштарды қалай жасайсыз?
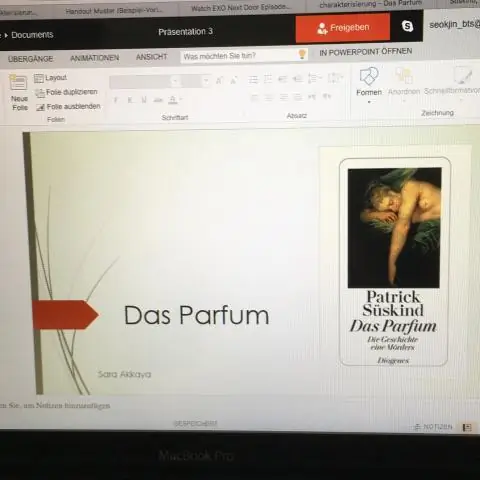
PowerPoint слайдына таңбалауыштарды қосу үшін Басты қойындысына өтіп, Таңбалар белгішесін басыңыз. PowerPoint бағдарламасында таңбалауыштарды қосу үшін мәтін жолағын басып, одан кейін Таңбалар белгішесін басыңыз. Мәтінге ішкі нүктелерді Tab пернесі арқылы қосуға болады. PowerPoint бағдарламасындағы таңбалауыштардың мәнерін өзгерту үшін ашылмалы мәзірді пайдаланыңыз
Google Docs-та әртүрлі таңбалауыштарды қалай пайдаланасыз?
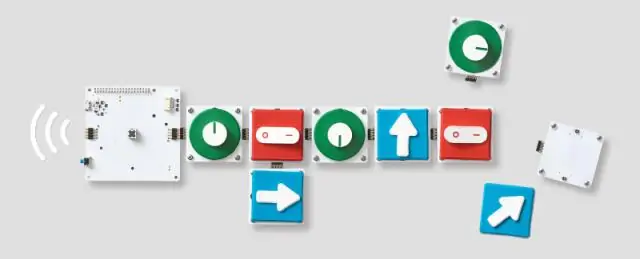
Бұл оңай. Google Docs файлын ашыңыз немесе жаңасын жасаңыз. Элементтердің тізімін теріңіз. Әрбір элементтен кейін ENTER пернесін басыңыз. Тізімді таңдаңыз. Таңбаланған тізім түймесін басыңыз. Таңдалған тізімді сақтаңыз. Пішім мәзірінен Таңбалар мен нөмірлеуді таңдаңыз. Тізім опцияларын таңдаңыз. Қосымша таңбалар түймешігін басыңыз. Таңба ретінде оны қосу үшін таңбаны басыңыз. Жабу (X) түймесін басыңыз
