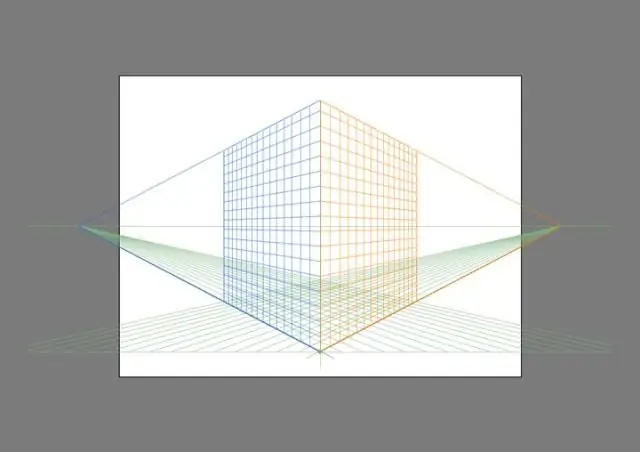
Мазмұны:
2025 Автор: Lynn Donovan | [email protected]. Соңғы өзгертілген: 2025-01-22 17:30
Көру > түймесін басыңыз Перспективалық тор > Көрсету Тор . көрсету үшін Ctrl+Shift+I (Windows жүйесінде) немесе Cmd+Shift+I (Mac жүйесінде) басыңыз. Перспективалық тор . Пернелер тіркесімі бірдей болуы мүмкін пайдаланылады көрінетінді жасыру үшін тор . түймесін басыңыз Перспективалық тор құралы Құралдар тақтасынан.
Сондай-ақ, Illustrator бағдарламасындағы перспективалық тордан қалай құтылуға болатынын біліңіз?
Мәзір жолағынан «Көру» түймесін басып, « Перспективалық тор / Торды жасыру өшіру үшін тор . Пернелер тіркесімі - "Ctrl", "Shift", ""I" (Windows) және "Cmd", "Shift", "I" (Mac).
Сонымен қатар, Perspective Grid құралын қалай өшіруге болады? Перспективалық торды Көрініс мәзірінен пернетақта пернелерінің тіркесімін басу немесе Құралдар тақтасындағы белгішені басу арқылы қосу және өшіру.
- Adobe Illustrator CS5 бағдарламасын ашып, Көрініс мәзірін көрсету үшін жоғарғы шарлау мәзіріндегі «Көру» опциясын басыңыз.
- Перспективалық тор мүмкіндігін өшіру үшін «Ctrl-Shift-I» түймесін басыңыз.
Осыны ескере отырып, Shape Builder құралын қалай пайдаланасыз?
Shape Builder құралын пайдаланып өзіңіздің бірегей пішініңізді жасау үшін мына қадамдарды орындаңыз:
- Бірнеше қабаттасатын пішіндерді жасаңыз.
- Біріктіретін кескіндерді таңдаңыз.
- Пішін құрастырушы құралын таңдап, осы суретте сол жақта көрсетілгендей таңдалған кескіндерді басып, сүйреңіз.
Перспективалық құрал дегеніміз не?
The Перспективалық құрал өзгерту үшін пайдаланылады перспектива ” белсенді қабат мазмұнының, таңдау мазмұнының немесе жолдың.
Ұсынылған:
Illustrator бағдарламасында 3D қалай пайдаланасыз?
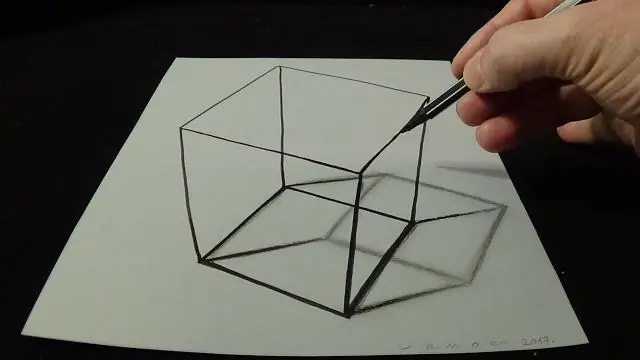
Экструдтау арқылы 3D нысанын жасау Нысанды таңдаңыз. Effect > 3D > Extrude & Bevel тармағын таңдаңыз. Опциялардың толық тізімін көру үшін «Қосымша опциялар» түймесін немесе қосымша опцияларды жасыру үшін «Азырақ опциялар» түймесін басыңыз. Құжат терезесінде әсерді алдын ала қарау үшін Алдын ала қарау пәрменін таңдаңыз. Опцияларды көрсетіңіз: Позиция. OK түймесін басыңыз
Шаршы торды қалай жасауға болады?
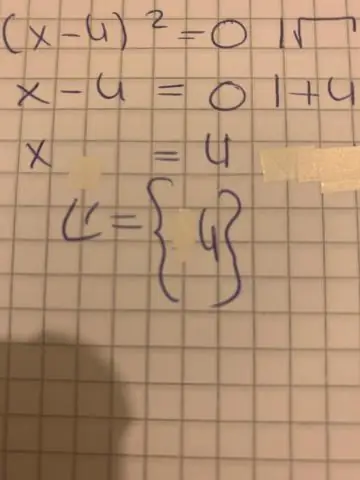
Торды салу үшін: Әрбір шаршы 1 шаршы дюймді құрайды. Бұл торды салу үшін сызғышты қағаздың жоғарғы жағына қойып, әрбір дюймге кішкене белгі қойыңыз. Сызғышты қағаздың төменгі жағына қойып, сол әрекетті орындаңыз. Содан кейін сызғышты пайдаланып, төменгі жағындағы әрбір нүктені жоғарғы жағындағы серіктесімен қосатын түзу сызық жасаңыз
Flexbox пен торды қалай пайдаланасыз?
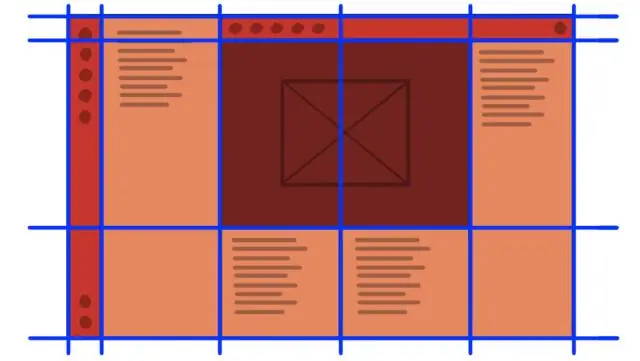
Орналасу үшін кестелерді пайдаланғаннан бері біз элементтерді интернетте жолдар мен бағандар ретінде реттеп жатырмыз. Flexbox және grid екеуі де осы тұжырымдамаға негізделген. Flexbox элементтерді бір жолға немесе бір бағанға орналастыру үшін ең қолайлы. Тор элементтерді бірнеше жолдар мен бағандарда орналастыру үшін ең қолайлы
Қызыл торды тасымалдау қағазын қалай пайдаланамын?

Жылу тасымалдағыш қағазды кескінді төмен қаратып матаға қажетті күйге қойыңыз. Жоғарыда ұсынылған температура диапазонын пайдаланып, 15-20 секундқа қатты қысым жасаңыз. Тасымалдауды басқаннан кейін бірден тазалаңыз. Ең жұмсақ қол үшін жуудан кейін жарықшақтарды азайтуға көмектесу үшін көлденеңінен жеңіл созыңыз
Dreamweaver бағдарламасында торды қалай жасауға болады?

Dreamweaver бағдарламасында бір бағанды сұйықтық торының орналасуын қалай жасауға болады Файл→Жаңа таңдаңыз. Экранның сол жағынан Fluid Grid Layout таңдаңыз. Үш орналасудың әрқайсысында қажет бағандар санын көрсетіңіз. Әрбір орналасуды қамтитын браузер терезесінің пайызын көрсетіңіз. Әрбір баған арасындағы шет кеңістігінің мөлшерін өзгерту үшін баған енінің пайызын өзгертіңіз
