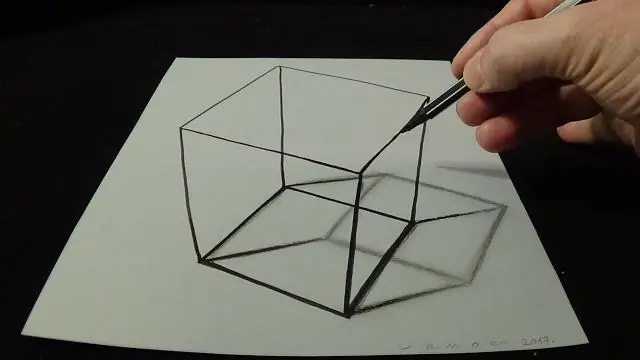
Мазмұны:
2025 Автор: Lynn Donovan | [email protected]. Соңғы өзгертілген: 2025-01-22 17:29
Экструдтау арқылы 3D нысанын жасаңыз
- Объектіні таңдаңыз.
- Effect > таңдаңыз 3D > Экструд және қиғаш.
- Опциялардың толық тізімін көру үшін «Қосымша опциялар» түймесін немесе қосымша опцияларды жасыру үшін «Азырақ опциялар» түймесін басыңыз.
- Құжат терезесінде әсерді алдын ала қарау үшін Алдын ала қарау пәрменін таңдаңыз.
- Опцияларды көрсетіңіз: Позиция.
- OK түймесін басыңыз.
Осыған байланысты 3D иллюстрация дегеніміз не?
Медицинада 3D иллюстрациялар әдетте белгілі бір биологияны, қоршаған ортаны көрсету немесе белгілі бір тақырып бойынша білім беру үшін қолданылады. Бұл жай ғана а емес 3d рамкаға бейнеленген модель. Неттер де, Да Винчи де тең түсті 3D 2D. Енді, 3D негізінен қолмен емес, компьютер арқылы жасалған кескіндер деп саналады 3D бағдарламалық қамтамасыз ету.
Сонымен қатар, сіз Illustrator бағдарламасында сурет сала аласыз ба? Сіз сурет сала аласыз сызықтар, пішіндер және еркін иллюстрациялар және онмен сурет қабаттар және фото қабат. Және қашан сен Жұмыс үстеліңізге қайта оралсаңыз, Creative Cloudconnectivity соңғы өңдеуді жеңілдетеді Иллюстратор CC немесе Photoshop CC. Adobe туралы көбірек біліңіз Illustrator Draw қолданба осында.
Сонымен, Illustrator бағдарламасында 3D әсерін қалай жоюға болады?
Төмендегілердің бірін орындаңыз:
- Әсерді өзгерту үшін «Көрініс» тақтасында оның көк асты сызылған атауын басыңыз. Әсер тілқатысу терезесінде қажетті өзгертулерді жасап, OK түймесін басыңыз.
- Әсерді жою үшін «Көрініс» тақтасында әсерлер тізімін таңдап, «Жою» түймесін басыңыз.
Illustrator бағдарламасында 3D логотипін қалай жасауға болады?
3D логотипі
- 3D мәтіні. Түр құралын пайдаланыңыз, «3D логотипін» теріңіз.
- 3D Extrude & Bevel. Содан кейін Effect > 3D > Extrude & Bevel тармағына өтіп, төмендегі суретте көрсетілгендей параметрді қолданыңыз.
- Көріністі кеңейтіңіз. Енді барлық әсерлерді алып тастау және жолдарға түрлендіру үшін Объект > Көріністі кеңейту тармағына өтіңіз.
- Жолдарды біріктіру.
- Градиентті қолданыңыз.
- Көз тамшысы.
- Қараңғылау.
- 3D логотипі.
Ұсынылған:
Excel бағдарламасында іздеу шеберін қалай пайдаланасыз?
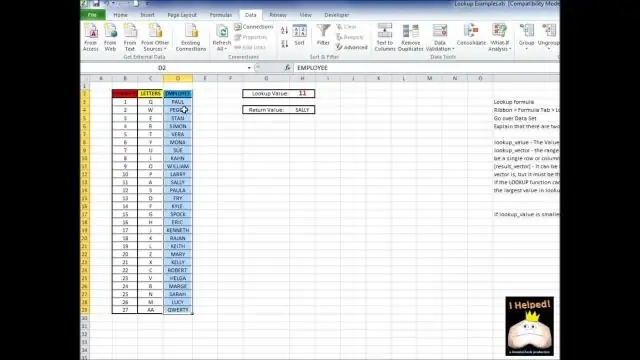
Ұяшық деректерін табу үшін кесте тақырыптарын қоса, іздегіңіз келетін ұяшықтар ауқымын таңдап, Excel 2003 бағдарламасындағы Құралдар > Іздеу түймешігін басыңыз немесе Excel 2007 бағдарламасындағы Формулалар қойындысының астындағы Шешімдер аймағындағы жоғарыда аталған Іздеу түймесін басыңыз. 1-қадамда 4-қадамды шебердің диапазонының дұрыс екеніне көз жеткізіп, «Келесі» түймесін басыңыз
Illustrator CC бағдарламасында перспективалық торды қалай пайдаланасыз?
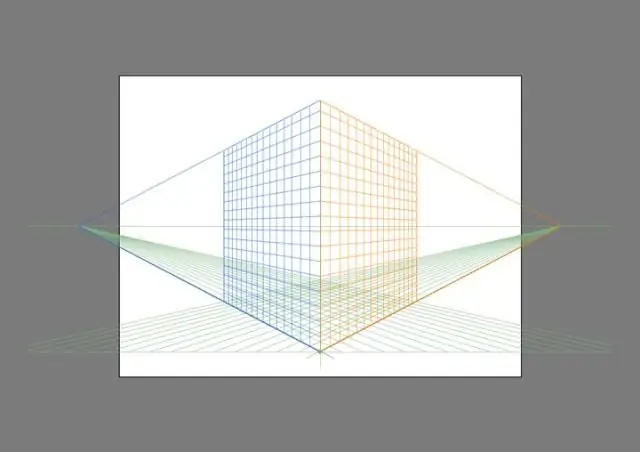
Көрініс > Перспективалық тор > Торды көрсету түймешігін басыңыз. Перспективалық торды көрсету үшін Ctrl+Shift+I (Windows жүйесінде) немесе Cmd+Shift+I (Mac жүйесінде) пернелер тіркесімін басыңыз. Сол пернелер тіркесімін көрінетін торды жасыру үшін пайдалануға болады. Құралдар тақтасынан Перспективалық тор құралын басыңыз
Word 2007 бағдарламасында таңбалауыштарды қалай пайдаланасыз?
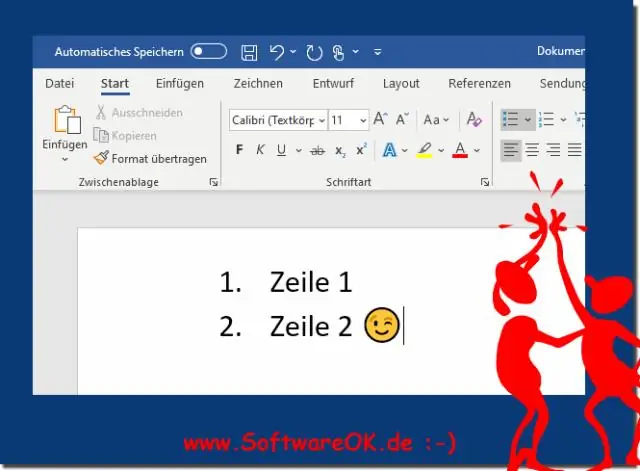
Курсорды таңба немесе сандар тізімін енгізгіңіз келетін жерге орналастырыңыз. Мәзірлер қойындысын басыңыз. Пішім мәзірінен Хабарламалар мен нөмірлеуді таңдаңыз
Photoshop Elements 15 бағдарламасында қабаттасуды қалай пайдаланасыз?
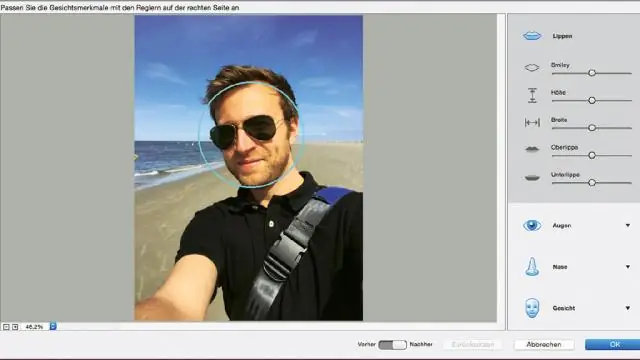
Photoshop бағдарламасында қабаттасуды пайдалану жолы Қабаттасу қолданылатын суретті ашыңыз. Файл --> Ашу опциясын таңдау арқылы таңдалған қабаттасуды ашыңыз. Таңдалған қабаттасу өлшемін "Кескін" -> "Кескін өлшемі" тармағына өту арқылы негізгі кескінге сәйкестендіру үшін өзгертіңіз. Таңдау --> Барлығы, содан кейін Өңдеу --> Көшіру тармағына өту арқылы суретке қабаттасуды көшіріп, қойыңыз
InDesign бағдарламасында қабаттасуды қалай пайдаланасыз?
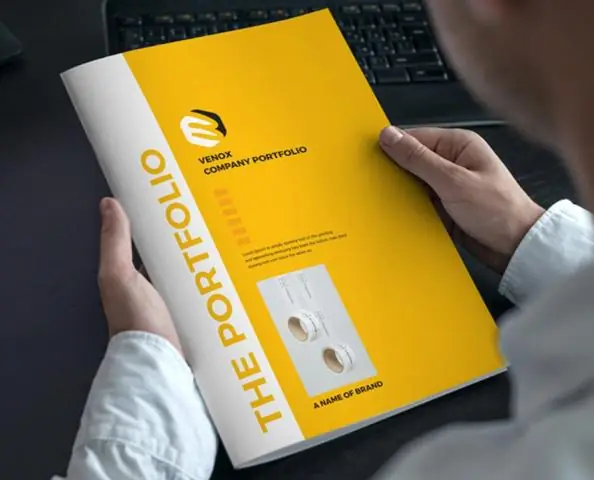
InDesign қолданбасында Photoshop сияқты қабаттасу опциясы бар. Оған әсерлер тақтасы арқылы қол жеткізуге болады: жай ғана әсерді қолданғыңыз келетін нысанды таңдап, әсерлер тақтасында қабаттасуды таңдаңыз
