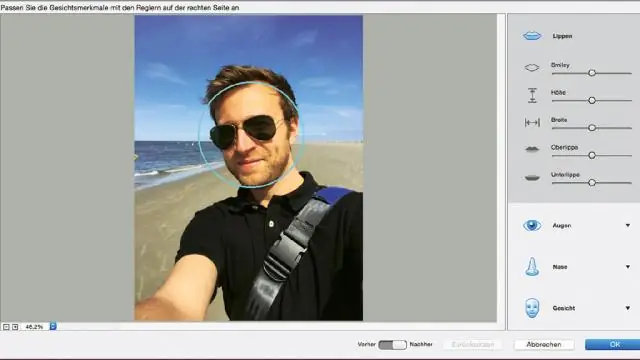
2025 Автор: Lynn Donovan | [email protected]. Соңғы өзгертілген: 2025-01-22 17:30
Photoshop бағдарламасында қабаттасуды қалай пайдалануға болады
- Кескінді қай жерде ашыңыз қабаттасу қолданылатын болады.
- Таңдалғаныңызды ашыңыз қабаттасу Файлды ашу опциясын таңдау арқылы.
- Таңдалған өлшемді өзгертіңіз қабаттасу Кескін өлшеміне өту арқылы негізгі кескінді сәйкестендіру үшін.
- Өзіңізді көшіріп, қойыңыз қабаттасу Барлығын таңдау, одан кейін Көшірмені өңдеу тармағына өту арқылы суретке өтіңіз.
Адамдар да сұрайды, суреттегі қабаттасуды қалай өзгертуге болады?
Жеке қабаттасуды қосу үшін:
- Графикалық панельдің жоғарғы жағындағы Өз суретіңізді қосу түймесін басыңыз.
- Фотосуретті тауып, оны қай жерде сақталса да ашыңыз.
- Дизайныңызға қабаттасуды қосқаннан кейін оны кез келген басқа графика сияқты өңдеуге болады.
Сондай-ақ, Lightroom бағдарламасында қабаттасуды қалай пайдаланамын? қойыңыз қабаттасу оны қалаған жерде, содан кейін оны қалағаныңызша өңдеуге дайын болыңыз. Сізге қажет келесі нәрсе - өзіңізді алу қабаттасу өзіңіз қалағандай іздеңіз. Экранның төменгі оң жағындағы «сақтау» түймесін таңдап, содан кейін « қолдану ' пайда болатын диалогтық терезеде.
Осыны ескере отырып, фото қабаттасуы қалай жұмыс істейді?
Қабаттамалар жұмысы үстіне орнату арқылы сурет сен болып табылады белгілі бір әсерді жасау үшін пайдалану және олар бейне болып табылады файлдардың өздері. Бұл сіз оларға кез келген басқалар сияқты қарай аласыз дегенді білдіреді сурет файл. Өзіңізді сақтаудан бастаңыз қабаттасулар қалтада оңай табуға болады, онда сіз оларды қоюды есте сақтайсыз.
Фотосуреттегі қабаттасу дегеніміз не?
жылы фотосурет , қабаттасулар негізінен сіздің қосымша қабат ретінде қосылған кескін немесе текстура фотосурет өңдеу бағдарламасын пайдалану - бұл көбінесе Photoshop бағдарламасында жасалады.
Ұсынылған:
Illustrator бағдарламасында 3D қалай пайдаланасыз?
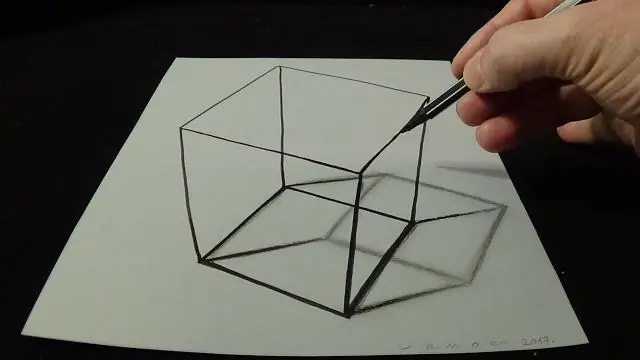
Экструдтау арқылы 3D нысанын жасау Нысанды таңдаңыз. Effect > 3D > Extrude & Bevel тармағын таңдаңыз. Опциялардың толық тізімін көру үшін «Қосымша опциялар» түймесін немесе қосымша опцияларды жасыру үшін «Азырақ опциялар» түймесін басыңыз. Құжат терезесінде әсерді алдын ала қарау үшін Алдын ала қарау пәрменін таңдаңыз. Опцияларды көрсетіңіз: Позиция. OK түймесін басыңыз
Excel бағдарламасында іздеу шеберін қалай пайдаланасыз?
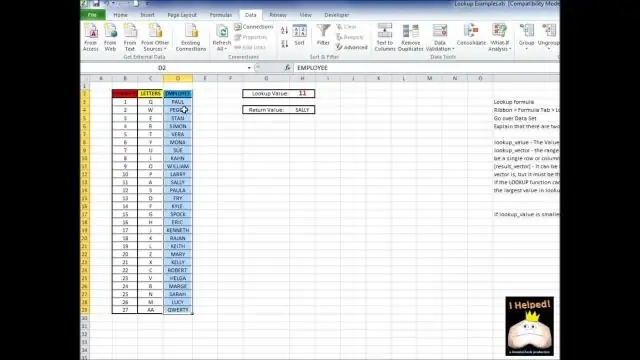
Ұяшық деректерін табу үшін кесте тақырыптарын қоса, іздегіңіз келетін ұяшықтар ауқымын таңдап, Excel 2003 бағдарламасындағы Құралдар > Іздеу түймешігін басыңыз немесе Excel 2007 бағдарламасындағы Формулалар қойындысының астындағы Шешімдер аймағындағы жоғарыда аталған Іздеу түймесін басыңыз. 1-қадамда 4-қадамды шебердің диапазонының дұрыс екеніне көз жеткізіп, «Келесі» түймесін басыңыз
InDesign бағдарламасында қабаттасуды қалай пайдаланасыз?
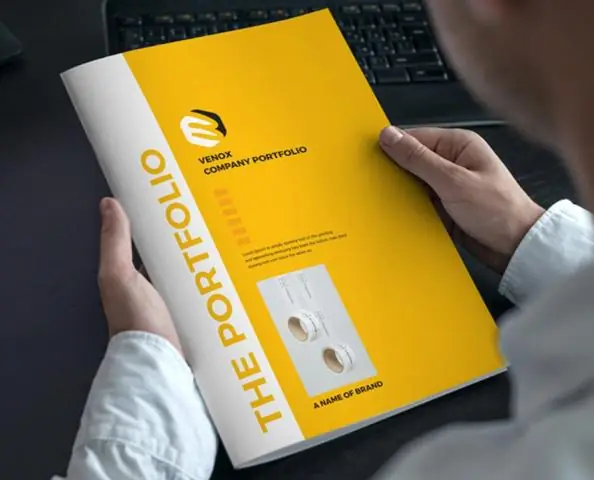
InDesign қолданбасында Photoshop сияқты қабаттасу опциясы бар. Оған әсерлер тақтасы арқылы қол жеткізуге болады: жай ғана әсерді қолданғыңыз келетін нысанды таңдап, әсерлер тақтасында қабаттасуды таңдаңыз
Photoshop Elements 2018 бағдарламасындағы әрекеттерді қалай пайдаланасыз?

Photoshop Elements ашыңыз және сарапшы режимінде екеніңізді тексеріңіз. Әрекеттер палитрасына өтіңіз. Егер әрекеттер палитрасы көрінбесе, «Терезе» бөліміне өтіп, ашылмалы тізімдегі «Әрекеттер» түймесін басыңыз. Әрекеттер палитрасының жоғарғы оң жақ бұрышында төңкерілген үшбұрыш пен 4 көлденең сызықтан тұратын шағын жолақты басыңыз
Photoshop Elements бағдарламасындағы әрекеттерді қалай пайдаланасыз?

Photoshop Elements ашыңыз және сарапшы режимінде екеніңізді тексеріңіз. Әрекеттер палитрасына өтіңіз. Егер әрекеттер палитрасы көрінбесе, «Терезе» бөліміне өтіп, ашылмалы тізімдегі «Әрекеттер» түймесін басыңыз. Әрекеттер палитрасының жоғарғы оң жақ бұрышында төңкерілген үшбұрыш пен 4 көлденең сызықтан тұратын шағын жолақты басыңыз
