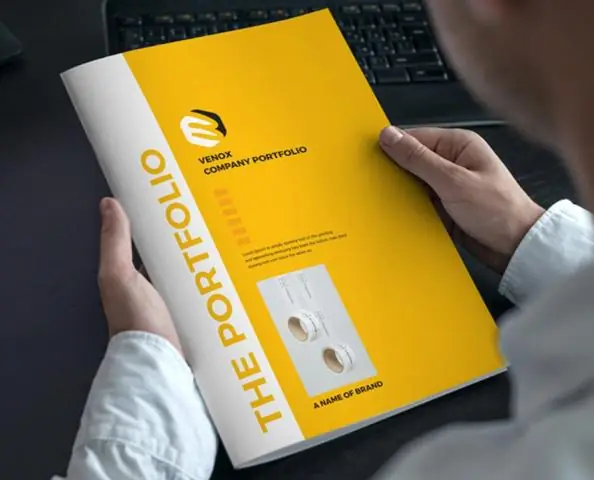
2025 Автор: Lynn Donovan | [email protected]. Соңғы өзгертілген: 2025-01-22 17:30
InDesign іс жүзінде бар қабаттасу Photoshop сияқты опция. Оған әсерлер тақтасы арқылы қол жеткізуге болады: жай ғана әсерді қолданғыңыз келетін нысанды таңдап, таңдаңыз Қабаттасу әсерлер тақтасында.
Сол сияқты, сіз InDesign қолданбасында қабаттасуды қалай жасауға болады?
Бір немесе бірнеше нысанды немесе топты таңдаңыз. Жасаңыз төмендегілердің бірі: Әсерлер тақтасында Қалыпты немесе сияқты араластыру режимін таңдаңыз Қабаттасу , мәзірден. Әсерлер тілқатысу терезесінің Мөлдірлік аймағында мәзірден араластыру режимін таңдаңыз.
Сондай-ақ, InDesign жүйесіндегі эффектілер тақтасы қайда деген сұрақ туындауы мүмкін. Дисплей Әсерлер тақтасы опциялары Терезе > таңдаңыз Әсерлері және қажет болса ашыңыз Әсерлер тақтасы мәзірін таңдап, Параметрлерді көрсету тармағын таңдаңыз. The Әсерлер тақтасы опциялары да бар Әсерлері тілқатысу терезесі (объектіні таңдап, Объект > таңдаңыз Әсерлері > Transparency) және оңайлатылған түрде Басқаруда панель.
Осыған байланысты InDesign бағдарламасында түсті қабаттасуды жасай аласыз ба?
Түс қабаты FX. қосыңыз Түс қабаты әсері Indesign . Айқын артықшылықтардан басқа, бұл мүмкіндік болар еді өзгертуді жасаңыз түс Растрлық қаріптерді фотошопта қайта бояуға және кескін ретінде импорттауға қарағанда әлдеқайда оңай дизайн.
InDesign бағдарламасында бұлыңғырлау құралы бар ма?
Adobe InDesign ерекшелігі жоқ Бұлыңғыр ” сүзгі. Дегенмен, сіз жасай аласыз бұлыңғырлау a арқылы орналасудағы сурет нысандарының бөлімдеріне әсер ету InDesign бағдарламасындағы құрал «Градиент қауырсыны» деп аталады. The Градиент қауырсыны құрал ұсынылған бірнеше мөлдірлік әсерлерінің бірі болып табылады InDesign.
Ұсынылған:
Illustrator бағдарламасында 3D қалай пайдаланасыз?
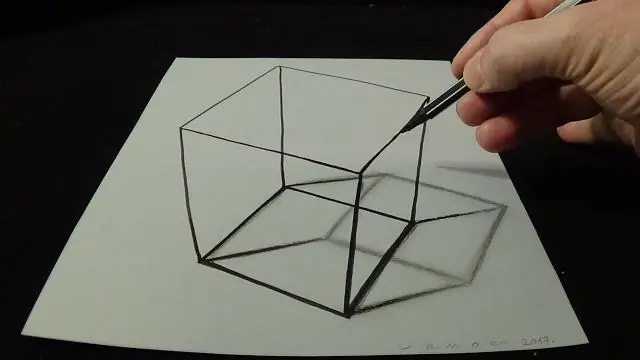
Экструдтау арқылы 3D нысанын жасау Нысанды таңдаңыз. Effect > 3D > Extrude & Bevel тармағын таңдаңыз. Опциялардың толық тізімін көру үшін «Қосымша опциялар» түймесін немесе қосымша опцияларды жасыру үшін «Азырақ опциялар» түймесін басыңыз. Құжат терезесінде әсерді алдын ала қарау үшін Алдын ала қарау пәрменін таңдаңыз. Опцияларды көрсетіңіз: Позиция. OK түймесін басыңыз
Excel бағдарламасында іздеу шеберін қалай пайдаланасыз?
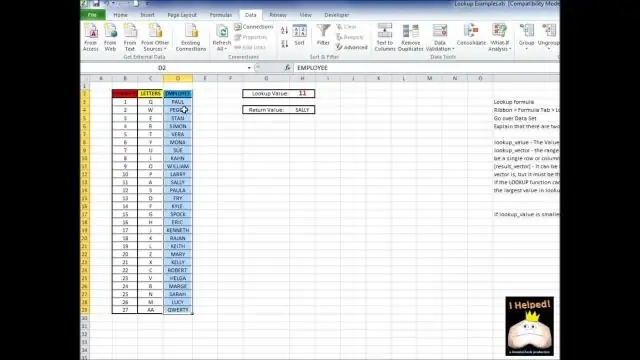
Ұяшық деректерін табу үшін кесте тақырыптарын қоса, іздегіңіз келетін ұяшықтар ауқымын таңдап, Excel 2003 бағдарламасындағы Құралдар > Іздеу түймешігін басыңыз немесе Excel 2007 бағдарламасындағы Формулалар қойындысының астындағы Шешімдер аймағындағы жоғарыда аталған Іздеу түймесін басыңыз. 1-қадамда 4-қадамды шебердің диапазонының дұрыс екеніне көз жеткізіп, «Келесі» түймесін басыңыз
Illustrator CC бағдарламасында перспективалық торды қалай пайдаланасыз?
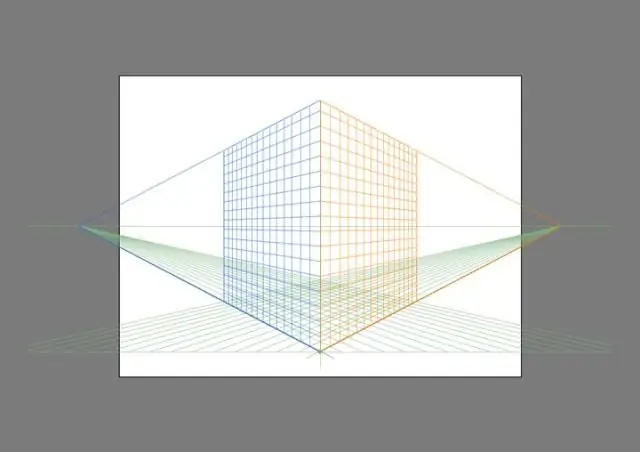
Көрініс > Перспективалық тор > Торды көрсету түймешігін басыңыз. Перспективалық торды көрсету үшін Ctrl+Shift+I (Windows жүйесінде) немесе Cmd+Shift+I (Mac жүйесінде) пернелер тіркесімін басыңыз. Сол пернелер тіркесімін көрінетін торды жасыру үшін пайдалануға болады. Құралдар тақтасынан Перспективалық тор құралын басыңыз
Word 2007 бағдарламасында таңбалауыштарды қалай пайдаланасыз?
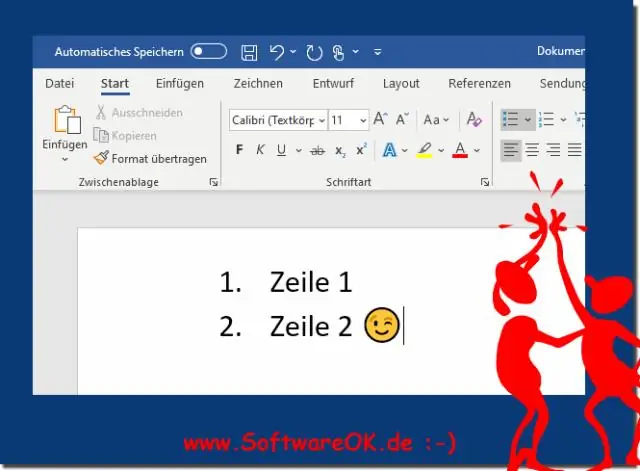
Курсорды таңба немесе сандар тізімін енгізгіңіз келетін жерге орналастырыңыз. Мәзірлер қойындысын басыңыз. Пішім мәзірінен Хабарламалар мен нөмірлеуді таңдаңыз
Photoshop Elements 15 бағдарламасында қабаттасуды қалай пайдаланасыз?
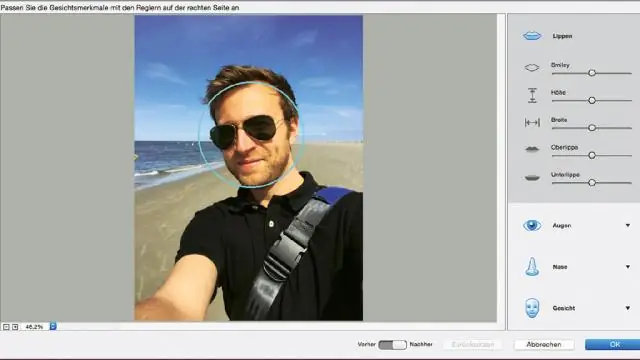
Photoshop бағдарламасында қабаттасуды пайдалану жолы Қабаттасу қолданылатын суретті ашыңыз. Файл --> Ашу опциясын таңдау арқылы таңдалған қабаттасуды ашыңыз. Таңдалған қабаттасу өлшемін "Кескін" -> "Кескін өлшемі" тармағына өту арқылы негізгі кескінге сәйкестендіру үшін өзгертіңіз. Таңдау --> Барлығы, содан кейін Өңдеу --> Көшіру тармағына өту арқылы суретке қабаттасуды көшіріп, қойыңыз
