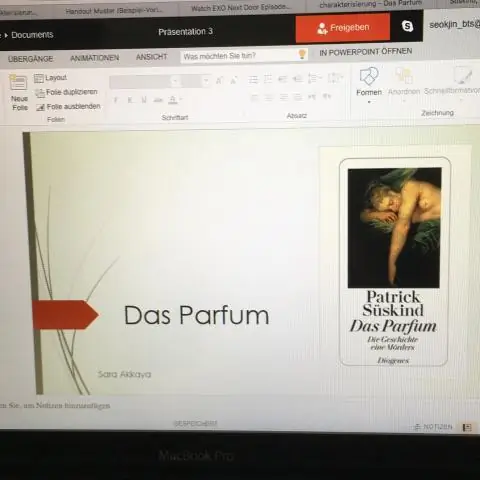
Мазмұны:
2025 Автор: Lynn Donovan | [email protected]. Соңғы өзгертілген: 2025-01-22 17:30
PowerPoint слайдына таңбалауыштарды қосу үшін Басты қойындысына өтіп, Таңбалар белгішесін басыңыз
- Қосу PowerPoint бағдарламасындағы таңбалар , мәтін жолағын басып, одан кейін түймесін басыңыз Оқтар белгішесі.
- Сіз алады Tab пернесі арқылы мәтінге ішкі нүктелерді қосыңыз.
- Мәнерін өзгерту үшін ашылмалы мәзірді пайдаланыңыз PowerPoint бағдарламасындағы таңбалар .
Тиісінше, PowerPoint бағдарламасында таңбалауыштарды қалай кірістіруге болады?
Оның сол жағында Power Point терезеде таңбаланған немесе нөмірленген мәтін қосқыңыз келетін слайд нобайын басыңыз. Слайдта қосқыңыз келетін мәтіндік толтырғыштағы немесе кестедегі мәтін жолдарын таңдаңыз оқтар немесе нөмірлеу. БАСТЫ қойындысының Абзац тобындағы түймешігін басыңыз Оқтар немесе Нөмірлеу.
Сонымен қатар, PowerPoint 2016 бағдарламасында таңбалауыштарды қалай қосасыз? Маркерленген немесе нөмірленген тізімді енгізіңіз
- Көрініс қойындысында Қалыпты түймесін басыңыз.
- Маркерленген немесе нөмірленген мәтін қосқыңыз келетін мәтін жолағын немесе толтырғышты басыңыз.
- Басты қойындысының Абзац тобында Таңбалар немесе Нөмірлеу түймешігін басыңыз. түймесін басып, тізіміңізді теруді бастаңыз. Жаңа тізім элементін жасау үшін Қайтару түймесін басыңыз.
Мұнда PowerPoint бағдарламасында таңбалауышты қалай ажыратуға болады?
«T» таңдап, Ctrl+B пернелерін басыңыз ЖҰМЫС ол (санмен бірге.) Мәтіндік курсорды T әрпінің дәл сол жағына қойып, Кірістіру | пәрменін таңдаңыз Таңбалар | Таспадан таңба. Енді тек T әрпін таңдап, оны қайтадан қоюлатуға болады.
PowerPoint бағдарламасында таңбалауыштарды қалай өзгертуге болады?
Өлшемі мен түсін өзгерту үшін:
- Бар таңбаланған тізімді таңдаңыз.
- Басты қойындысында Таңбалар ашылмалы көрсеткіні басыңыз. Bullets ашылмалы көрсеткіні басу.
- Пайда болған мәзірден Таңбалар мен нөмірлеуді таңдаңыз.
- Диалогтық терезе пайда болады.
- Түс ашылмалы жолағын басып, түсті таңдаңыз.
- OK түймесін басыңыз.
Ұсынылған:
Meshmixer бағдарламасында тіректерді қалай жасайсыз?
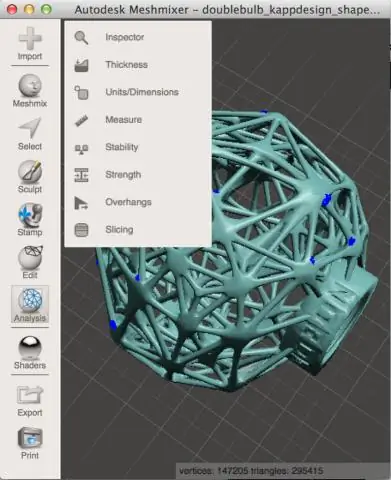
1-қадам: Қолдауларды жасау Қолдағыңыз келетін үлгіні басыңыз. Сол жақ құралдар тақтасындағы 'Талдау' түймесін, содан кейін 'Overhang' мәзірінде 'Autodesk Ember' жоғарғы ашылмалы мәзірде таңдалғанын тексеріңіз. «Қолдау жасау» түймесін басыңыз, үлгіңіз үшін қолдаулар автоматты түрде жасалады
Word 2007 бағдарламасында таңбалауыштарды қалай пайдаланасыз?
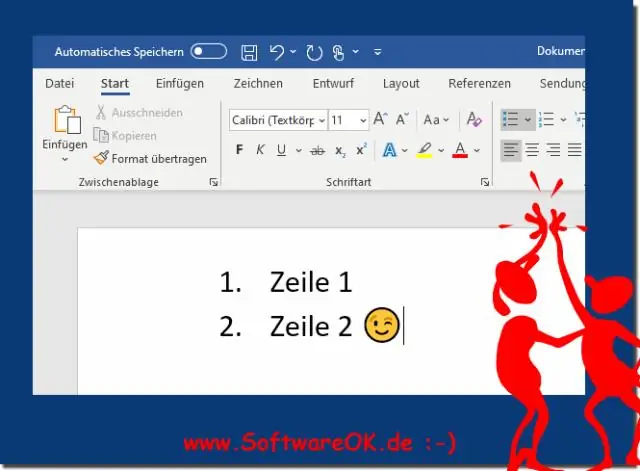
Курсорды таңба немесе сандар тізімін енгізгіңіз келетін жерге орналастырыңыз. Мәзірлер қойындысын басыңыз. Пішім мәзірінен Хабарламалар мен нөмірлеуді таңдаңыз
Keynote бағдарламасында сиқырлы қозғалысты қалай жасайсыз?

Екі слайд арасында анимацияланғыңыз келетін нысанды нұқыңыз, содан кейін жоғарғы оң жақ бұрышта Анимация опциясы ашық екеніне көз жеткізіңіз. Keynote бағдарламасында Magic Move ауысуын жасау опцияларын ашу үшін жоғарғы оң жақ бұрыштағы «Анимация» түймесін басыңыз
Google Docs-та әртүрлі таңбалауыштарды қалай пайдаланасыз?
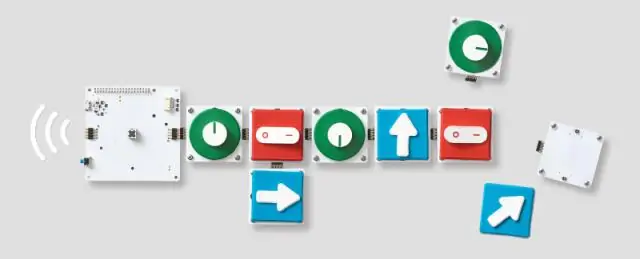
Бұл оңай. Google Docs файлын ашыңыз немесе жаңасын жасаңыз. Элементтердің тізімін теріңіз. Әрбір элементтен кейін ENTER пернесін басыңыз. Тізімді таңдаңыз. Таңбаланған тізім түймесін басыңыз. Таңдалған тізімді сақтаңыз. Пішім мәзірінен Таңбалар мен нөмірлеуді таңдаңыз. Тізім опцияларын таңдаңыз. Қосымша таңбалар түймешігін басыңыз. Таңба ретінде оны қосу үшін таңбаны басыңыз. Жабу (X) түймесін басыңыз
PowerPoint бағдарламасында сөз өнерін қалай жасайсыз?
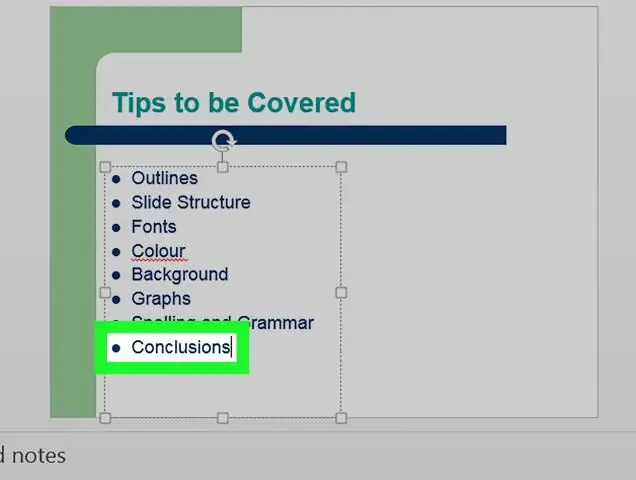
WordArt қосу Кірістіру қойындысының Мәтін тобындағы WordArt пәрменін таңдаңыз, содан кейін қалаған WordArt мәнерін басыңыз. Мәтінді енгізіңіз. Кескінге немесе мәтін жолағына, сондай-ақ WordArt бағдарламасындағы мәтінге толтыру немесе әсер қосуға болады
