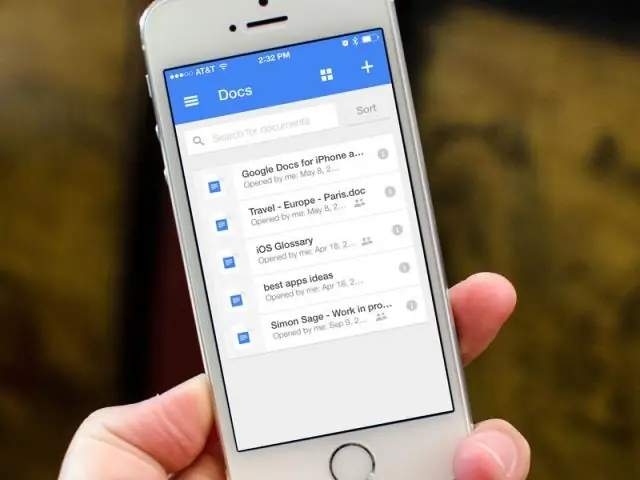
Мазмұны:
2025 Автор: Lynn Donovan | [email protected]. Соңғы өзгертілген: 2025-01-22 17:30
Google Docs қалай пайдалануға болады
- 1-қадам: Google жүктеп алыңыз Docs қолданбасы . iPhoneoriPad құрылғысында ашыңыз Қолданба Дүкен. Google табыңыз Docsapp .
- 2-қадам: Жұмысты бастау. Құжат жасау. Параграфты немесе шрифтті пішімдеу.
- 3-қадам: Басқалармен бөлісіңіз және жұмыс істеңіз. Сіз файлдар мен қалталарды адамдармен бөлісе аласыз және олар оларды көре, өңдей, немесе түсініктеме бере алатынын таңдай аласыз. Иә Жоқ.
Сонымен қатар, Google Docs дегеніміз не және оны қалай пайдаланасыз?
Google Docs болып табылады Google компаниясы браузерге негізделген сөздік процессор. Құжаттарды онлайн жасауға, өңдеуге және ортақ пайдалануға және оларға интернет қосылымы бар кез келген компьютерден қол жеткізуге болады. Whatsets Google Docs Негізгі жұмыс үстеліндегі бәсекелес Microsoft Word бағдарламасынан басқа оның бірлескен мүмкіндіктері.
Сонымен қатар, Google Docs қолданбасы желіден тыс жұмыс істей ме? Бастау, Google Docs офлайн ішінде ғана қол жетімді Google компаниясы жеке Chrome браузері. Қосу желіден тыс қол жеткізу, сіздің Google Drive бетін ашып, жоғарғы оң жақ бұрыштағы беріліс белгішесін басып, Орнату опциясын таңдаңыз Google Docsoffline . Осы бетке сіз үшін бетбелгі қойыңыз алады Интернетсіз болған кезде оған Chrome жүйесінде қол жеткізіңіз.
Сол сияқты, сіз Google Docs қолданбасы дегеніміз не деп сұрай аласыз.
Google Docs құжаттар мен электрондық кестелерді жасауға, өңдеуге және желіде сақтауға болатын ақысыз веб-негізделген қолданба. Файлдарға Интернет қосылымы және толық мүмкіндіктері бар веб-шолғышы бар кез келген компьютерден қол жеткізуге болады. GoogleDocs көптеген презентация бағдарламалық жасақтамасымен және сөздік процессорлық қолданбалармен үйлесімді.
Google Docs қолданбасын iPhone құрылғысында қалай пайдаланамын?
Қадамдар
- Қолданбаны іске қосу үшін iPhone құрылғысының негізгі экранындағы App Store белгішесін түртіңіз.
- Google Docs қолданбасын іздеңіз.
- Google Docs жүктеп алыңыз және орнатыңыз.
- Google Docs қолданбасын іске қосыңыз.
- Google Docs тіркелгіңізге кіріңіз.
- Ашылатын құжатты таңдаңыз.
Ұсынылған:
Mevo қолданбасын қалай пайдаланасыз?

ВИДЕО Сол сияқты адамдар телефонды Mevo-ға қалай қосуға болады деп сұрайды. Кімге қосылу -ға Mevo хотспот үшін Wi-Fi қосулы өзгерту опциясын таңдаңыз Телефон . Wi-Fi қосулы өзгерту опциясы Mevo мүмкіндік береді қосылу сіздің Mevo қосылатын Wi-Fi желісіне мобильді құрылғы қосылған.
MyPrint қолданбасын қалай пайдаланасыз?
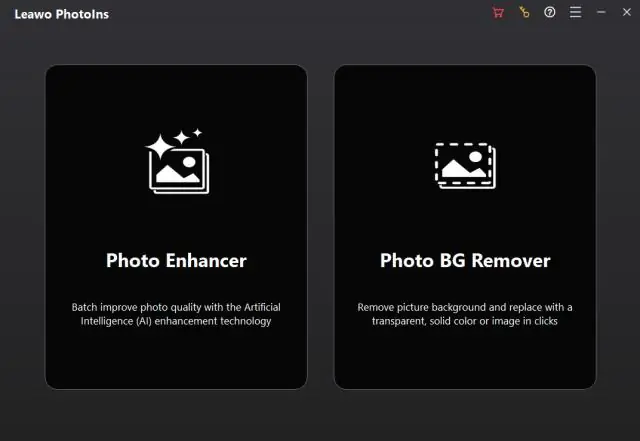
MyPrint принтерлеріне аутентификация Басып шығарғыңыз келетін файлды ашыңыз. «Файл» мәзіріне өтіп, «Басып шығару» тармағын таңдаңыз. Принтердің ашылмалы тізімінен пайдаланғыңыз келетін принтерді таңдаңыз. Басып шығару түймесін басыңыз. Аутентификация диалогы пайда болған кезде келесі ақпаратты енгізіңіз: BU логин атын кіру пішімінде теріңіз
Google Docs қолданбасын ұялы телефонда пайдалана аласыз ба?
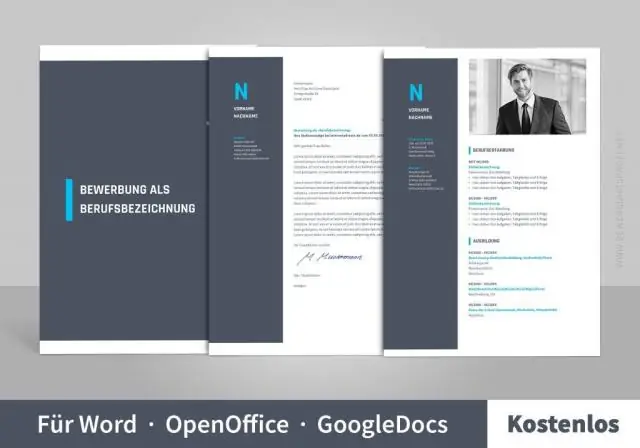
Жаңа мобильді Google Docs Android Froyo және кез келген iOS 3 жүйесін пайдаланатын ағылшын тілді пайдаланушыларға таратылады. Оны пайдалану үшін тек үйлесімді құрылғыны todocs.google.com арқылы көрсету керек. Ол жерден жаңа құжатты жасауға немесе бар құжатты Өңдеу түймесін басып өңдеуге болады
Google Docs қолданбасын iPhone телефонында пайдалана аламын ба?
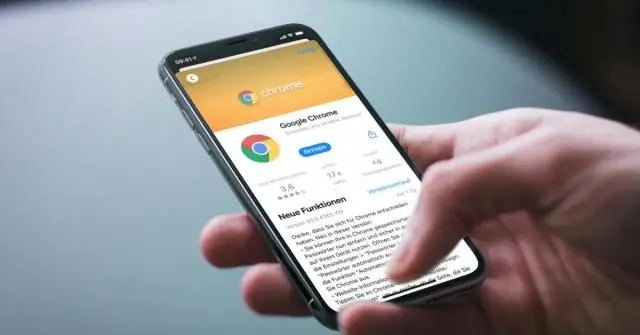
IPhone және iPad үшін Google Docs қолданбасы арқылы Google құжаттарын, сондай-ақ Microsoft Word® файлдарын жасауға, көруге және өңдеуге болады
Google Docs-та әртүрлі таңбалауыштарды қалай пайдаланасыз?
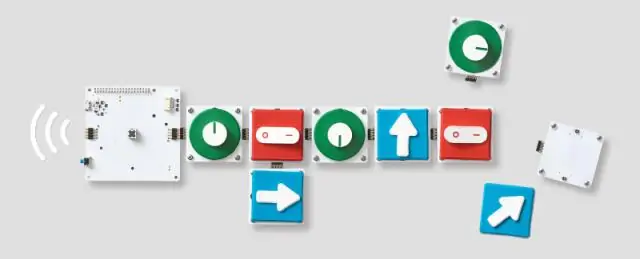
Бұл оңай. Google Docs файлын ашыңыз немесе жаңасын жасаңыз. Элементтердің тізімін теріңіз. Әрбір элементтен кейін ENTER пернесін басыңыз. Тізімді таңдаңыз. Таңбаланған тізім түймесін басыңыз. Таңдалған тізімді сақтаңыз. Пішім мәзірінен Таңбалар мен нөмірлеуді таңдаңыз. Тізім опцияларын таңдаңыз. Қосымша таңбалар түймешігін басыңыз. Таңба ретінде оны қосу үшін таңбаны басыңыз. Жабу (X) түймесін басыңыз
