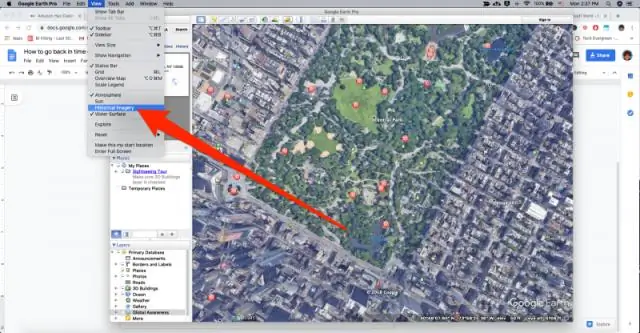
Мазмұны:
2025 Автор: Lynn Donovan | [email protected]. Соңғы өзгертілген: 2025-01-22 17:29
Кескіндердің уақыт бойынша қалай өзгергенін көру үшін картаның өткен нұсқаларын хронологияда қараңыз
- Ашық Google Earth .
- Орынды табыңыз.
- Тарихи кескінді көру түймешігін немесе 3D қарау құралының үстінде Уақыт түймесін басыңыз.
Адамдар Google Maps қолданбасында әртүрлі жылдарды қалай көремін деп сұрайды.
Қадамдар
- Интернет браузерінде Google Maps қолданбасын ашыңыз.
- Қызғылт сары Street View белгішесін табыңыз.
- Қызғылт сары адам белгішесін картадағы орынға сүйреп апарыңыз.
- Жоғарғы сол жақ бұрыштағы Street View күні түймесін басыңыз.
- Уақыт сырғытпасын көргіңіз келетін жылға сүйреп апарыңыз.
- Қалқымалы терезеде алдын ала қарау суретін басыңыз.
Содан кейін Google Maps қолданбасында жылды өзгерте аласыз ба? Кімге өзгерту күні, ашық Google Жер және орынды енгізіңіз. Сен істей аласың осы орынды қалауыңызша үлкейтіңіз немесе кішірейтіңіз. Google болады қол жетімді опцияларды да көрсетіңіз. Егер сіздің тарихи күніңіз көрсетілмесе, кескін жай ғана қолжетімсіз.
Адамдар Google Earth суретінің қашан түсірілгенін қалай анықтауға болады деп сұрайды.
Кімге табу спутник суреттер басып алу күні ішінде Google Сізге пайдалану керек карта GoogleEarth . Google Карта пайдаланылған кескіндерді пайдаланады GoogleEarth , орнатуға болады Google Earth қолданбаны компьютеріңізде орнатыңыз және түсірілгенін білгіңіз келетін аумақты масштабтаңыз күні экранның төменгі жағында Imagery көрсетіледі Күн.
Ескі көше көріністерін қалай көремін?
Сен істей аласың ескі көшені қараңыз - деңгейіндегі суреттер StreetView Google Maps толық нұсқасындағы мұрағаттар.
Өткендегі көше деңгейіндегі суреттерді қараңыз
- Пегманды картаға сүйреңіз.
- Уақыт түймесін басыңыз.
- Төменгі жағындағы сырғытпаны пайдаланып, уақытты артқа жылжытыңыз.
- Көше көрінісінен шығу үшін жоғарғы сол жаққа өтіп, Артқа түймесін басыңыз.
Ұсынылған:
Kindle Fire HD құрылғысында қандай қолданбалар жұмыс істеп тұрғанын қалай көремін?

Экранның жоғарғы жағындағы «Сүзгілеу» ашылмалы мәзірін түртіңіз. Содан кейін «RunningApplications» таңдаңыз. Бұл сізге қазіргі уақытта Kindle FireHD құрылғысында жұмыс істеп тұрған қолданбалардың тізімін береді
VR бейнелерін қалай көремін?

Windows File Explorer бағдарламасында (Windows KEY+E) Бұл компьютерге өтіңіз, сонда тіркелген құрылғы ретінде тізімде «VR-гарнитураны» көресіз. Оны ашыңыз, содан кейін оның ішіндегі InternalShared қалтаны ашыңыз, сонда сіз «Фильмдер» атты қалтаны көресіз Бейнелерді жұмыс үстелінен Oculus Go қолданбасындағы Фильмдер қалтасына көшіріңіз
Кіріс сілтемелерді қалай көремін?
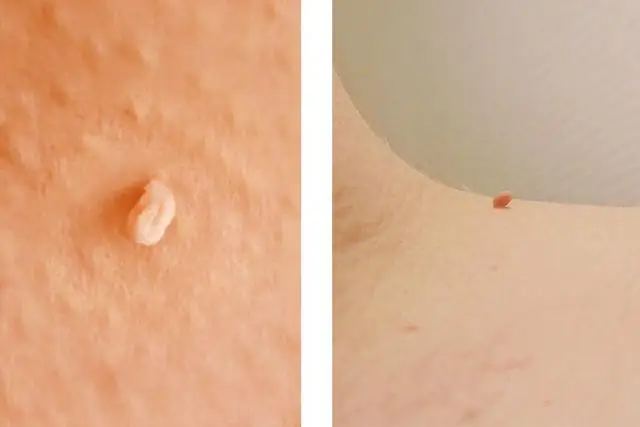
Link Explorer бағдарламасында кіріс сілтемелерді табу үшін мына қадамдарды орындаңыз: Link Explorer бағдарламасында зерттегіңіз келетін сайтты енгізіңіз, іздеу белгішесін басыңыз. Кіріс сілтемелері қойындысын басыңыз. Арнайы түбірлік доменді, қосалқы доменді немесе нақты бетті таңдау үшін домен ашылмалы тізімін пайдаланып іздеуді нақтылаңыз
Мен терең мұздатуды қалай көремін?
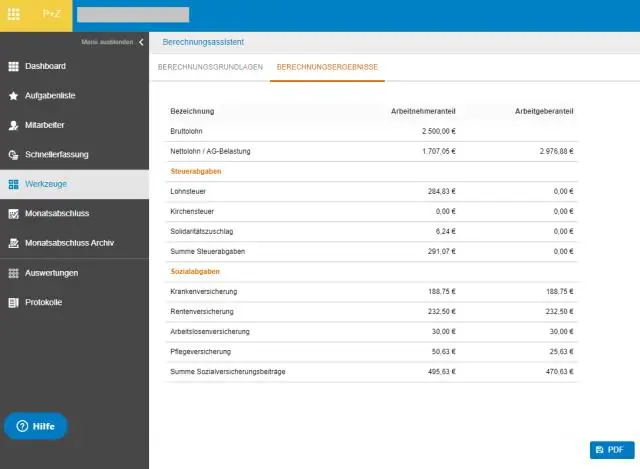
CTRL+SHIFT+ALT+F6 пернелер тіркесімін пайдаланып Deep Freeze іске қосыңыз. Немесе, SHIFT пернесін басып, жүйелік науадағы "Тұңғиық мұздату" белгішесін екі рет басыңыз
Google мен туралы қандай ақпарат бар екенін қалай көремін?
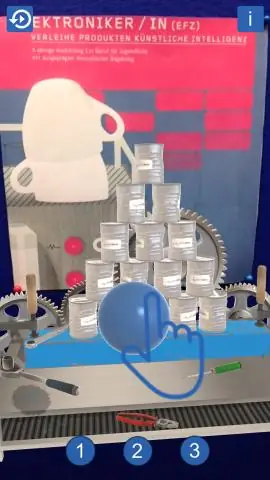
Google есептік жазбаңыздағы деректердің қысқаша мазмұнын алу Google есептік жазбасына өтіңіз. Сол жақ шарлау тақтасында Деректер және жекелендіру түймесін басыңыз. Жасауға және жасауға болатын нәрселер тақтасына жылжыңыз. Google бақылау тақтасына өту түймесін басыңыз. Сіз пайдаланатын Google қызметтерін және деректеріңіздің қысқаша мазмұнын көресіз
