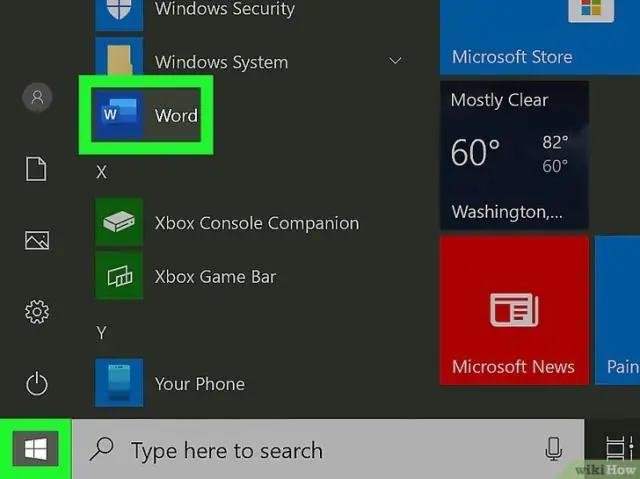
Мазмұны:
2025 Автор: Lynn Donovan | [email protected]. Соңғы өзгертілген: 2025-01-22 17:30
Файл мәзірінде түймесін басыңыз Ашық . орнын табыңыз құжат ол сен сканерленген , содан кейін басыңыз Ашық . Microsoft Office-тен кейін Құжат Бейнелеу орындалады, толық таңдау үшін CTRL+A пернелерін басыңыз құжат , содан кейін CTRL+C пернелерін басыңыз. Microsoft Office Word бағдарламасын іске қосыңыз.
Сол сияқты, Word бағдарламасында сканерленген құжаттарды қалай ашуға болады?
Қадамдар
- Сканерленген құжаттың PDF форматында сақталғанына көз жеткізіңіз. Microsoft Word бағдарламасы сканерленген PDF файлдарын танып, Word құжаттарына кез келген қосымша бағдарламалық құралды қажет етпей түрлендіре алады.
- PDF файлын Word бағдарламасында ашыңыз.
- Сұралған кезде OK түймесін басыңыз.
- Қажет болса, файлды өңдеуді қосыңыз.
- Құжатты тазалаңыз.
- Құжатты сақтаңыз.
Сондай-ақ біліңіз, сканерленген PDF файлын Word форматына түрлендіруге болады ма? ашу а PDF бар файл сканерленген Acrobat ішіндегі сурет. Өңдеу түймесін басыңыз PDF оң жақ тақтадағы құрал. Acrobat оптикалық таңбаларды тануды автоматты түрде қолданады( OCR ) құжатыңызға және оны сіздің толық өңделетін көшірмесіне түрлендіреді PDF . Файл > Басқаша сақтау тармағын таңдап, өңделетін құжатыңыздың жаңа атауын теріңіз.
Сондай-ақ білу үшін, құжатты сканерлеп, өңдей аласыз ба?
Оптикалық таңбаларды тану немесе OCR - мүмкіндік беретін кең таралған технология сен дейін құжаттарды сканерлеу және оларды өңделетін жұмсақ көшірмеге айналдырыңыз құжаттар сол сен істей аласың содан кейін оңай өңдеу . Егер сен басып шығарылған көшірмесі бар құжат және мүмкін болғысы келеді оны өңдеңіз , сен жасай аласың Word көмегімен.
Сканерленген құжаттарды PDF форматында қалай ашуға болады?
түймесін басыңыз Сканерлеу түймешігін басып, Windows жүйесінде тіркелген қолданбалар тізімінен Adobe Acrobat таңдаңыз. Содан кейін Acrobat ішінде сканерлеу интерфейсін таңдаңыз, сканерді және а құжат алдын ала орнатылған немесе реттелетін Сканерлеу . Кімге сканерлеу қағаз құжат дейін PDF Acrobat көмегімен Құралдар > Жасау тармағына өтіңіз PDF.
Ұсынылған:
Mac компьютерінен құжатты қалай факспен жіберуге болады?
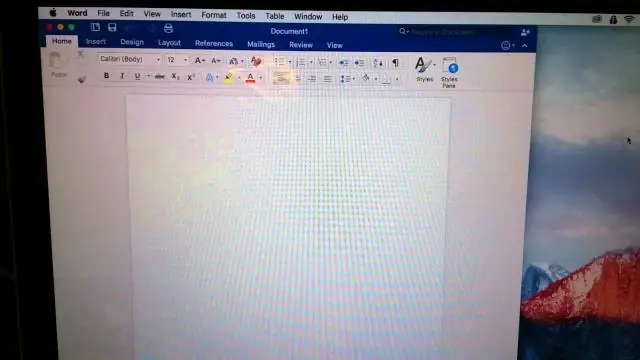
Факс утилитасын пайдаланып факстарды жіберу - Mac OS X Қолданбаңызда басып шығару пәрменін таңдаңыз. Өнімнің FAX опциясын Printers Setting ретінде таңдаңыз. Бет параметрлері ретінде факс жіберілетін беттер санын таңдаңыз. Қалқымалы мәзірден Recipient Settings тармағын таңдаңыз. Алушыны таңдау үшін келесі әрекеттердің бірін орындаңыз: Қалқымалы мәзірден Факс параметрлері тармағын таңдаңыз
Google Docs қолданбасында екі құжатты қатар қалай көруге болады?

Құжаттарды қатар қарау және салыстыру Салыстырғыңыз келетін екі файлды да ашыңыз. Көрініс қойындысының Терезе тобында Жанама қарау түймешігін басыңыз. Ескертпелер: Екі құжатты бір уақытта айналдыру үшін Көрініс қойындысындағы Терезе тобындағы Синхронды айналдыру түймесін басыңыз
Бекітілген құжатты қалай жоюға болады?
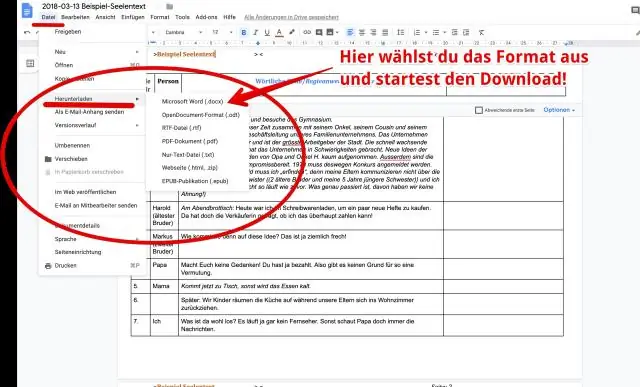
Соңғы құжат тізімінде сақтағыңыз келмейтін құжаттарды босатуға болады. Қолданба мәзірі→Соңғы құжаттар тармағын таңдаңыз. Соңғы құжаттар тізімінен босату керек файлдың оң жағындағы түйреуіш белгішесін басыңыз. Ескерту:
Құжатты көшіруден қалай қорғауға болады?
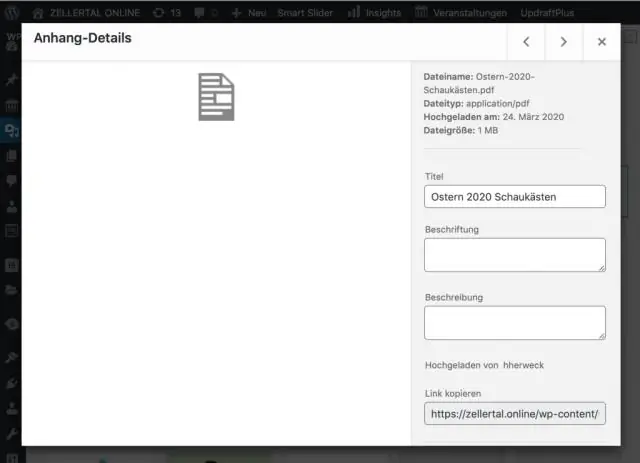
«Файл» түймесін басып, ағымдағы Word құжаты үшін Рұқсат параметрлері тақтасын көрсету үшін «Ақпарат» қойындысын басыңыз. Қол жетімді құжатты қорғау мүмкіндіктерінің тізімін көрсету үшін "Құжатты қорғау" белгішесін басыңыз. Көшіруді болдырмау, бірақ құжатты өңдеудің кейбір түрлерін қосу үшін "Өңдеуді шектеу" түймесін басыңыз
Mac жүйесінде сканерленген PDF файлын қалай өңдеуге болады?
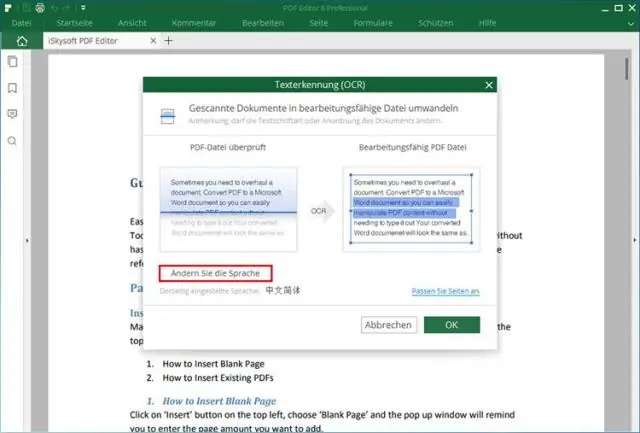
Mac жүйесінде сканерленген PDF құжаттарын өңдеу 1-қадам: сканерленген PDF файлын жүктеңіз. Бағдарламаны іске қосқаннан кейін оны ашу үшін сканерленген PDF файлын бағдарлама терезесіне сүйреп апарыңыз. 2-қадам: сканерленген PDF файлын OCR көмегімен түрлендіру. Сол жақ бағандағы «Құралдар» түймесін басып, «Пакеттік процесс» тармағын таңдаңыз. 3-қадам: Mac жүйесінде сканерленген PDF файлын өңдеу
