
2025 Автор: Lynn Donovan | [email protected]. Соңғы өзгертілген: 2025-01-22 17:29
Құжаттарды қатар қарау және салыстыру
- Қалаған екі файлды да ашыңыз салыстыру .
- Үстінде Көру қойындысының Терезе тобында түймесін басыңыз Sideby Side көру . Ескертпелер: екеуін де айналдыру үшін құжаттар сол уақытта терезе тобындағы Терезе тобындағы Синхронды айналдыру түймесін басыңыз Көру қойындысы.
Осыған байланысты Google Docs ішінде екі бетті қатар қалай көруге болады?
Бұл мүмкін емес бірнеше беттерді қарау а Құжаттар құжат бір қойындыда, бірақ сіз сол құжаттарды аша аласыз екі әртүрлі терезелерді, содан кейін олардың болуы үшін олардың өлшемін өзгертіңіз қатарлас.
Google мұнда пайдаланушы сұрауларын үнемі тексермейді.
- Құжатты ашыңыз.
- Анықтама > Мәселе туралы хабарлау түймесін басыңыз.
- Пікіріңізді енгізіңіз.
Сол сияқты, Google Docs қолданбасында экранды бөлуге болады ма? Google бастапқыда жаңартылды Google Docs наурызда iPad Pro оңтайландыруы бар қолданба, бірақ енді ғана пайдаланушылар оның артықшылығын пайдалана алды Бөлінген экран және Сырғыту. Сызат Көрініс, керісінше, пайдаланушыларға екі қолданбаны қатар іске қосуға мүмкіндік береді Сызат 50/50 немесе бар бір кішірек қолданба терезе жағында.
Сәйкесінше, Google Docs ішіндегі бірнеше бетті қалай көруге болады?
«Көрулер» бөлімінде Көру » қойындысында «Басып шығару орналасуы» түймесін басыңыз. Кімге бірнеше беттерді қарау бір уақытта « Көру ” қойындысы белсенді. Курсорды қалаған бірінші беттің мәтініне қойыңыз көрініс ішінде бірнеше -бет көрініс . «Масштабтау» бөлімінде « Бірнеше бет .”
Google Docs ішіндегі екі құжатты қалай салыстыруға болады?
Кез келген ашыңыз Google Doc - бұл сіздің «базаңызға» айналады құжат . Құралдар тақтасында Құралдар > тармағын таңдаңыз Құжаттарды салыстыру . Диалогта «Таңдау» түймесін басыңыз құжат екіншісін таңдау үшін Google Doc дейін салыстыру қарсы.
Ұсынылған:
Google Docs қолданбасында өңдеу журналын қалай жоюға болады?
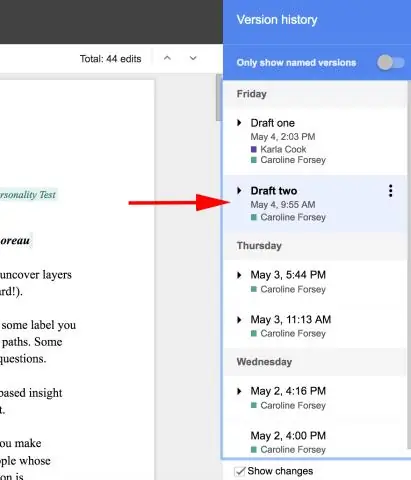
Google Drive құжаттарының тізіміне өтіп, қайта қарау тарихын жойғыңыз келетін құжаттың сол жағындағы ұяшыққа құсбелгі қою үшін басыңыз. Экранның жоғарғы жағындағы «Қосымша» мәзірін басып, «Көшірме жасау» пәрменін таңдаңыз
Frontier қолданбасында тікелей теледидарды қалай көруге болады?

FrontierTV™ қолданбасын алыңыз және мына әрекеттерді орындай аласыз: 100-ге жуық тікелей ағындық арналарды көріңіз немесе кең сұраныс бойынша теледидар кітапханасынан таңдаңыз және мобильді құрылғыдан немесе планшеттен тікелей көріңіз. FiOS® Quantum™ теледидарының жазылушылары DVR-to-Go™ қолданбасын DVR арқылы жазылған мазмұнды қолданбаға жіберу үшін пайдалана алады, тіпті үйден тыс жерде болса да
Google Docs қолданбасында суретті қалай белгілеуге болады?
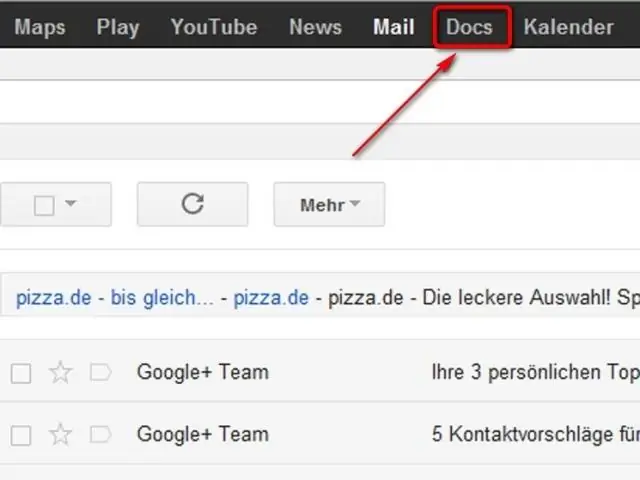
Мәзір -> Кірістіру -> Сурет салу опциясын таңдаңыз. Сүйреп апару/тастыру, Ctrl - V немесе тінтуірдің оң жақ түймешігімен басып, суретке қойыңыз. Жоғарғы жағындағы «Мәтіндік жәшік» түймесін басыңыз. Суреттің астына мәтін ұясын салыңыз, мәтінді қосыңыз. Әріптің қаріпін/пішімін жоғарғы сол жақтағы «көбірек» түймесі арқылы орнатыңыз
Google Docs қолданбасында кестені қалай графикке айналдыруға болады?
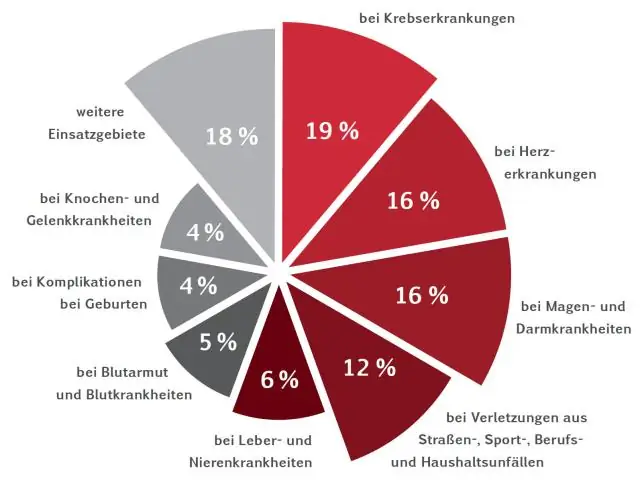
График жасағыңыз келетін деректер кестесіндегі жоғарғы сол жақ ұяшықта тінтуірдің түймесін басып тұрыңыз. Тінтуірді үстелдің төменгі оң жақ ұяшығына апарып, тінтуір түймесін босатыңыз. Беттің жоғарғы жағындағы «Кірістіру» түймесін басып, ашылмалы мәзірден «Диаграмма» тармағын таңдаңыз. Диаграмма өңдегішінің терезесі электрондық кестенің үстінде пайда болады
Visual Studio бағдарламасында файлдарды қатар қалай ашуға болады?
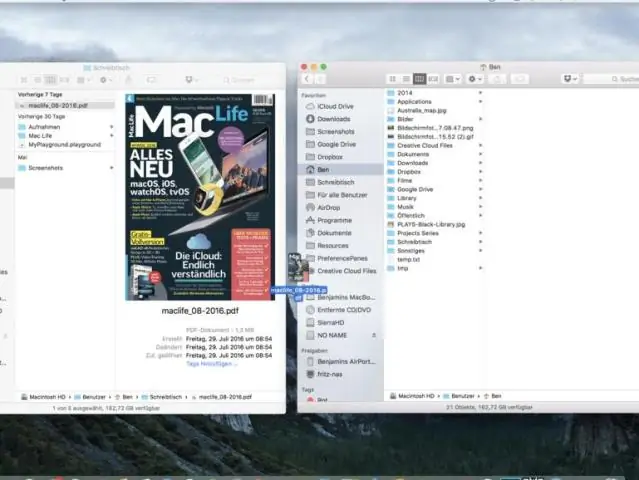
Бірдей құжатты қатар қарау Көргіңіз келетін құжатты қатарластырып ашыңыз. Жақында қосылған Жаңа терезе пәрменін таңдаңыз (мүмкін ол Терезе > Жаңа терезеде болуы мүмкін) Жаңа қойындыны тінтуірдің оң жақ түймешігімен басып, Жаңа тік қойындылар тобын таңдаңыз немесе Терезе мәзірінен сол пәрменді таңдаңыз
