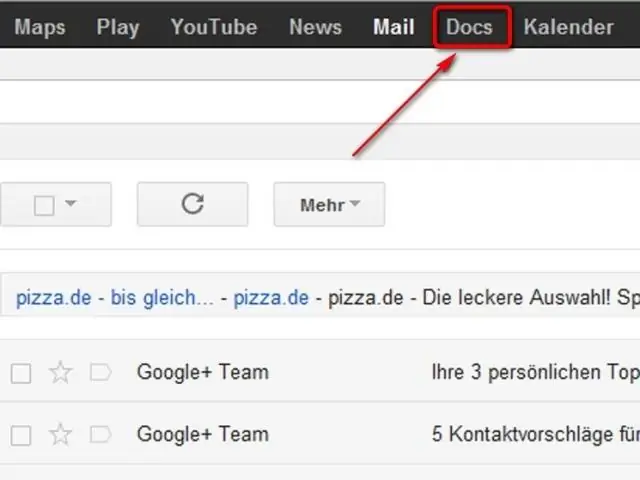
2025 Автор: Lynn Donovan | [email protected]. Соңғы өзгертілген: 2025-01-22 17:30
- Мәзір -> Кірістіру -> Сурет салу опциясын таңдаңыз.
- Сүйреп апару/түсіру, Ctrl - V немесе тінтуірдің оң жақ түймешігімен басып, өзіңізді қойыңыз сурет .
- Жоғарғы жағындағы «Мәтіндік жәшік» түймесін басыңыз.
- астына мәтін ұясын сызыңыз сурет , кейбір мәтінді қосыңыз.
- Әріптің қаріпін/пішімін жоғарғы сол жақтағы «көбірек» түймесі арқылы орнатыңыз.
Қарапайым, Google Docs-та суретті қалай пішімдеуге болады?
Құжат тақырыбының астындағы мәзір жолағындағы «Кірістіру» түймесін басыңыз. «Сызу» түймесін басыңыз, сонда сурет салу терезесі ашылады. « Кескін ” белгішесі, ол терезенің жоғарғы жағындағы соңғы белгіше болып табылады. «таңдау» түймесін басыңыз сурет жүктеп салу» опциясын таңдаңыз сурет кірістіру және өңдеу керек және ашуды басыңыз.
Сондай-ақ, Google Docs-те фигураны қалай қосуға болатынын білесіз бе? Пішіндерді қосу
- Кірістіру түймесін басыңыз, содан кейін ашылмалы мәзірден Сурет салу таңдаңыз.
- Сурет салу диалогтық терезесі пайда болады.
- Сурет салу пәрменін таңдаңыз.
- Кескінді қалаған өлшемге жасау үшін сызба аймағында басып, сүйреңіз.
- Тінтуірді босатыңыз.
- Қаласаңыз, қосымша пішіндерді қосуға болады.
- Сызба құжатта пайда болады.
Сол сияқты Google Docs-та диаграмманы қалай белгілеуге болады?
Диаграммаға деректер белгілерін немесе жазбаларды қосыңыз
- Компьютерде Google Sheets қолданбасында электрондық кестені ашыңыз.
- Өзгерткіңіз келетін диаграмманы екі рет басыңыз.
- Оң жақта Теңшеу түймесін басыңыз.
- Сериялар түймесін басыңыз.
- Қосымша: "Қолдану" жанындағы белгі қосқыңыз келетін деректер қатарын таңдаңыз.
- Деректер белгілерін басыңыз.
- Қосымша: "Орын" астында деректер белгілерінің қай жерде көрсетілетінін таңдаңыз.
Google Drive ішіндегі фотосуреттерді өңдеуге болады ма?
Фото Редактор сіз үшін әртүрлі әсерлерді ұсынады фотосуреттер соның ішінде веб-камерамен түсіру, сақтау Көлік жүргізу , Айналдыру, Қию, Төңкеру және т.б. Сіз алады таңдаңыз а фото , сурет файлға өңдеу компьютеріңізден немесе одан Google Drive.
Ұсынылған:
Publisher қолданбасында суретті қалай су таңбасына айналдырамын?
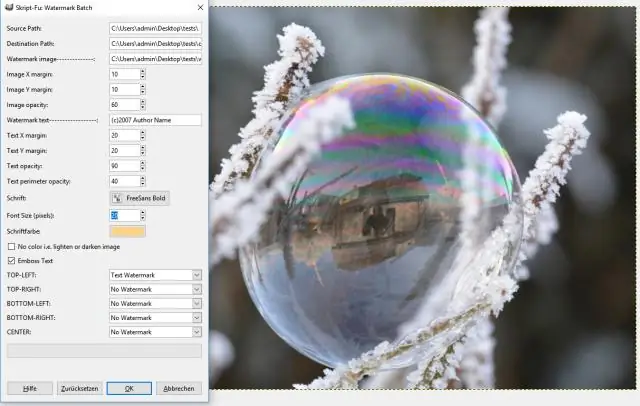
Жарияланымға суретті су белгісі ретінде қосу Бет дизайны > Негізгі беттер > Негізгі беттерді өңдеу түймешігін басыңыз. Кірістіру > Сурет түймешігін басыңыз. Суретті тауып, Кірістіру түймесін басыңыз. Сурет қажетті су таңбасының өлшеміне келгенше суреттің тұтқаларын сүйреңіз
Google Docs қолданбасында екі құжатты қатар қалай көруге болады?

Құжаттарды қатар қарау және салыстыру Салыстырғыңыз келетін екі файлды да ашыңыз. Көрініс қойындысының Терезе тобында Жанама қарау түймешігін басыңыз. Ескертпелер: Екі құжатты бір уақытта айналдыру үшін Көрініс қойындысындағы Терезе тобындағы Синхронды айналдыру түймесін басыңыз
Google Docs қолданбасында өңдеу журналын қалай жоюға болады?
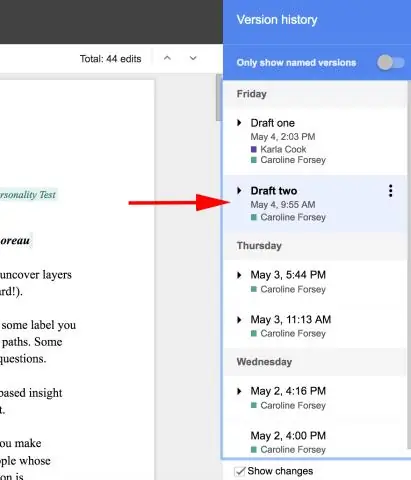
Google Drive құжаттарының тізіміне өтіп, қайта қарау тарихын жойғыңыз келетін құжаттың сол жағындағы ұяшыққа құсбелгі қою үшін басыңыз. Экранның жоғарғы жағындағы «Қосымша» мәзірін басып, «Көшірме жасау» пәрменін таңдаңыз
Illustrator қолданбасында суретті қалай ортаға қоюға болады?
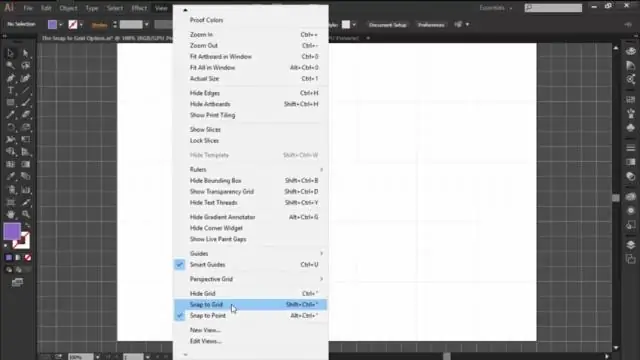
Жұмыс тақтасындағы нысандарды орталықтандыру Жобаны ашыңыз немесе жаңа файл жасаңыз және туралау керек нысанды жұмыс тақтасына орналастырыңыз. Құралдар тақтасынан Таңдау құралын таңдаңыз -- немесе V түймесін басыңыз, содан кейін оны таңдау үшін нысанды басыңыз. Терезе түймесін басып, туралау тілқатысу терезесін көрсету үшін мәзірден туралау пәрменін таңдаңыз
Shutterfly қолданбасында суретті қалай өңдеуге болады?
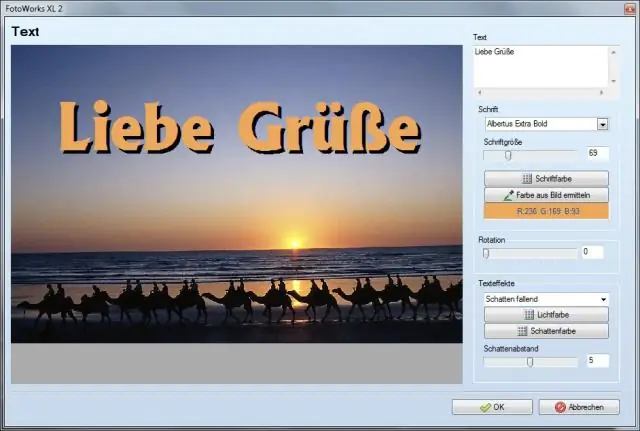
Фотосуреттерді өңдеу Альбомдағы фотосуреттерді өңдеу үшін курсорды өңдегіңіз келетін фотосуреттің үстіне қойыңыз және фотосурет опциялары мәзіріне кіру үшін төмен бағытталған көрсеткіні табыңыз. Сурет туралы ақпаратты (аты мен сипаттамасы) өңдеуді немесе фотосуретті солға немесе оңға бұруды таңдауға болады
