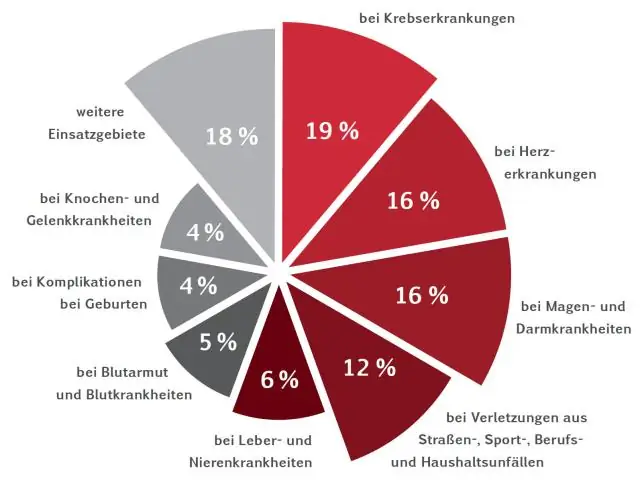
2025 Автор: Lynn Donovan | [email protected]. Соңғы өзгертілген: 2025-01-22 17:30
Деректердегі жоғарғы сол жақ ұяшықта тінтуірдің түймесін басып тұрыңыз кесте сіз қаласаңыз график . Тінтуірді төменгі оң жақ ұяшыққа апарыңыз кесте және тінтуір түймесін босатыңыз. Беттің жоғарғы жағындағы «Кірістіру» түймесін басып, « Диаграммадан» . ашылмалы мәзір. The Диаграмма Редактор терезесі сіздің бетіңізде пайда болады электрондық кесте.
Сол сияқты, Google Docs-та графикті қалай өңдеуге болады?
- Компьютерде Google Sheets қолданбасында электрондық кестені ашыңыз.
- Өзгерткіңіз келетін диаграмманы екі рет басыңыз.
- Оң жақта Теңшеу түймесін басыңыз.
- Диаграмма және ось тақырыбын басыңыз.
- «Түр» жанындағы өзгерткіңіз келетін тақырыпты таңдаңыз.
- «Тақырып мәтіні» астына тақырып енгізіңіз.
- Тақырыпқа және қаріпке өзгертулер енгізіңіз.
Екіншіден, Google Docs ішіндегі кестені қалай өңдеуге болады? Құжаттағы немесе презентациядағы ақпаратты а кесте . Өңдеу немесе жою а кесте кез келген уақытта.
Google Docs
- Компьютерде құжатты ашып, барлық ұяшықтарды таңдаңыз.
- Тінтуірдің оң жақ түймешігімен «Кесте сипаттары» түймесін басыңыз.
- "Өлшемдер" астына барлық бөлектелген ұяшықтар үшін қажетті ен мен биіктікті енгізіңіз.
- Жарайды түймесін басыңыз.
Осылайша, Деректер кестесін графикке қалай түрлендіруге болады?
Кестені диаграммаға қалай түрлендіруге болады
- Кестені бөлектеңіз.
- Таспадағы «Кірістіру» қойындысын таңдаңыз.
- Оң жақта орналасқан Мәтін тобындағы «Нысан» түймесін басыңыз.
- Пайда болған ашылмалы мәзірден «Нысан» түймесін басыңыз.
- «Нысан түрлері» тізімінде «Microsoft графикалық диаграммасын» таңдаңыз. (Төменге айналдыру керек.)
- «OK» түймесін басыңыз.
Google диаграммаларын қалай пайдаланамын?
Ең көп таралған тәсілі Google диаграммаларын пайдаланыңыз веб-бетіңізге ендіретін қарапайым JavaScript көмегімен. Сіз біраз жүктеңіз Google диаграммасы кітапханалар, диаграммаланатын деректерді тізімдеңіз, теңшеу үшін опцияларды таңдаңыз диаграмма , және соңында a жасаңыз диаграмма сіз таңдаған идентификаторы бар нысан.
Ұсынылған:
Google Docs қолданбасында екі құжатты қатар қалай көруге болады?

Құжаттарды қатар қарау және салыстыру Салыстырғыңыз келетін екі файлды да ашыңыз. Көрініс қойындысының Терезе тобында Жанама қарау түймешігін басыңыз. Ескертпелер: Екі құжатты бір уақытта айналдыру үшін Көрініс қойындысындағы Терезе тобындағы Синхронды айналдыру түймесін басыңыз
Google Docs қолданбасында өңдеу журналын қалай жоюға болады?
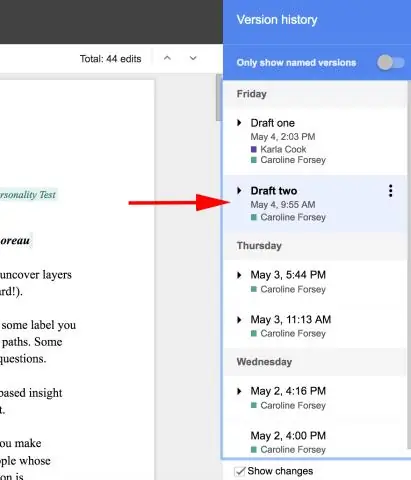
Google Drive құжаттарының тізіміне өтіп, қайта қарау тарихын жойғыңыз келетін құжаттың сол жағындағы ұяшыққа құсбелгі қою үшін басыңыз. Экранның жоғарғы жағындағы «Қосымша» мәзірін басып, «Көшірме жасау» пәрменін таңдаңыз
CloudWatch қолданбасында қандай статистиканы көруге және графикке салуға болады?

CloudWatch консолі арқылы метрикаларды таңдап, метрикалық деректердің графиктерін жасай аласыз. CloudWatch метрикадағы келесі статистиканы қолдайды: Орташа, Минимум, Максимум, Сумма және SampleCount. Қосымша ақпаратты Статистика бөлімінен қараңыз. Мәліметтерді әртүрлі деңгейлерде көруге болады
Google Docs қолданбасында суретті қалай белгілеуге болады?
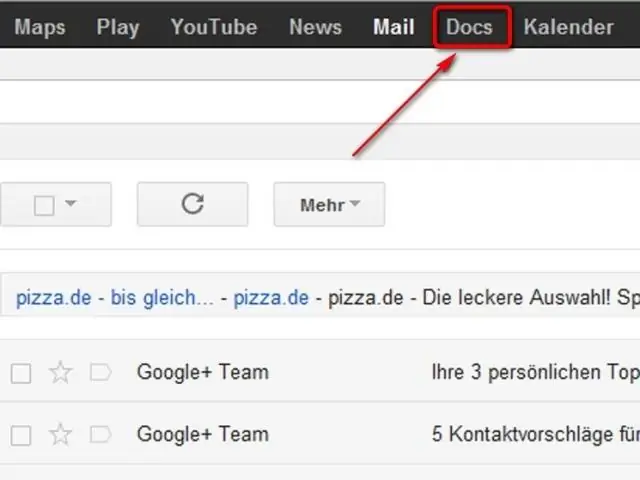
Мәзір -> Кірістіру -> Сурет салу опциясын таңдаңыз. Сүйреп апару/тастыру, Ctrl - V немесе тінтуірдің оң жақ түймешігімен басып, суретке қойыңыз. Жоғарғы жағындағы «Мәтіндік жәшік» түймесін басыңыз. Суреттің астына мәтін ұясын салыңыз, мәтінді қосыңыз. Әріптің қаріпін/пішімін жоғарғы сол жақтағы «көбірек» түймесі арқылы орнатыңыз
Google Docs қолданбасында испан акценттерін қалай жасайсыз?

Option+E пернесін, содан кейін дауысты дыбысты теріңіз. Мысалы, totypeá Option+E пернелерін басып тұрыңыз, содан кейін кіші әріппен A.TotypeÁ теріңіз, Option+E пернелерін басып тұрыңыз, содан кейін бас A.TypeOption+N теріңіз, содан кейін ñ үшін кіші әріппен N немесе Nfor& Ntilde үшін бас әріпті теріңіз
