
2025 Автор: Lynn Donovan | [email protected]. Соңғы өзгертілген: 2025-01-22 17:30
Бұл параметрді конфигурациялау үшін төменде берілген қадамдарды орындаңыз
- Өзіңізді қосыңыз Пиксель бүршіктері телефоныңызға.
- Құлаққаптар бөліміне өтіңіз Параметрлер . Google Assistant қолданбасын шақыру үшін телефондағы орталық түймені басып тұрыңыз. Құлаққаптарды түртіңіз Параметрлер .
- Екі рет түртуді теңшеу түймесін түртіңіз.
- Хабарландыруларды тексеру немесе Келесі жолды таңдаңыз.
Осыған байланысты пиксель бүршіктерін қалай қалпына келтіруге болады?
Қалпына келтіру зарядтау қорапшасын алыңыз Пиксель бүршіктері зарядтау қорабынан. Зарядтау қорапшасының түймесін 40 секунд басып тұрыңыз. (Бастапқы түймені басқан кезде ақ жарық диодтары пайда болады). 7 секундтан кейін жарық диодтары өшеді; зарядтау корпусының түймесін басып тұруды жалғастырыңыз.
Сол сияқты, пиксель бүршіктеріндегі әндерді қалай өткізіп жіберуге болады? Бақытымызға орай, Google бүгін сізге a тағайындауға мүмкіндік беретін жаңартуды шығарады трек - өткізіп жіберу қос түртуге. Функцияны Google Assistant қолданбасында ауыстыруға болады: өтіңіз Пиксель бүршіктері қолданбадағы параметрлерді таңдаңыз және екі рет түртуді қосыңыз өткізіп жіберу -ға келесі трек.
Сондай-ақ, пиксельді құлаққаптарды қалай қосуға болатынын біліңіз.
Мобильді құрылғының Bluetooth мәзірінде Google түймесін түртіңіз пиксел Телефонмен жұптастыру үшін Buds құлаққаптары. Корпус түймесін 3 секунд ұстап тұрыңыз; егер бір ақ жарық диодты импульсті көрсеңіз, құрылғы жұптауға дайын. Телефоныңызда орнатудың қалған бөлігіне апаратын қалқымалы хабарландыруды іздеңіз.
Пиксель бүршіктері қалай жұмыс істейді?
Жанды дауысты аудару осылайша жұмыс істейді , телефоныңызды ұстаңыз дейін басқа адам қайда алады сөйлеу дейін ол, содан кейін аудио сіздің құрылғыңызға жіберіледі Пиксель бүршіктері . Керісінше, сіздің дауысыңызды қабылдайды Пиксель бүршіктері микрофон және телефон динамигінен шығарылады.
Ұсынылған:
Illustrator бағдарламасында қылқалам параметрлерін қалай өзгертуге болады?

Қылқаламды өзгерту Қылқалам опцияларын өзгерту үшін Қылқаламдар тақтасында щетканы екі рет басыңыз. Шашырау, өнер немесе өрнек щеткасы пайдаланатын өнер туындысын өзгерту үшін щетканы өнер туындысына сүйреп апарыңыз және қалаған өзгерістерді енгізіңіз
Екі рет басу үшін тінтуір параметрлерін қалай өзгертуге болады?

Windows Vista, 7, 8 және 10 жүйелерінде екі рет басу жылдамдығын өзгерту Басқару тақтасын ашыңыз. Жабдық және дыбыс түймесін басыңыз. Тінтуірді басыңыз. Тінтуір сипаттары терезесінде Әрекеттер қойындысын басыңыз. Тінтуірді екі рет басу жылдамдығын азайту үшін жүгірткіні солға немесе тінтуірді екі рет басу жылдамдығын жылдамдату үшін оңға сүйреңіз
Адаптер параметрлерін қалай өзгертуге болады?

DHCP үшін конфигурациялау «Бастау» түймесін, содан кейін «Басқару тақтасы» түймесін басыңыз. Басқару тақтасында «Желі және Интернет» тармағын таңдап, келесі мәзірден «Желі және ортақ пайдалану орталығы» элементін басыңыз. Сол жақтағы мәзірден Change адаптер параметрлерін таңдаңыз. Интернет протоколының 4 нұсқасын (TCP/IPv4) таңдап, «Сипаттар» түймесін басыңыз
Windows түс параметрлерін қалай өзгертуге болады?
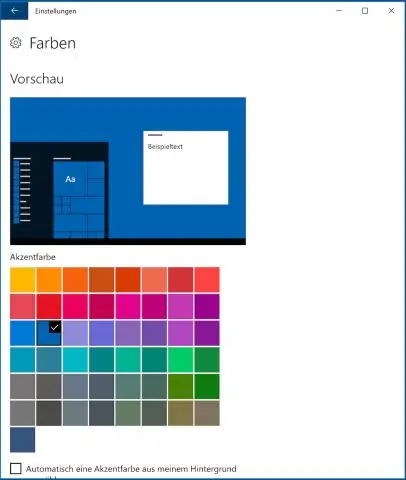
Windows 7 және Windows Vista жүйелерінде түс тереңдігі мен ажыратымдылығын өзгерту үшін: Пуск (Бастау) > Панель управления (Басқару тақтасы) тармағын таңдаңыз. «Көрініс және жекелендіру» бөлімінде Экран ажыратымдылығын реттеу түймесін басыңыз. Түстер мәзірін пайдаланып түс тереңдігін өзгертіңіз. Ажыратымдылық сырғытпасын пайдаланып ажыратымдылықты өзгертіңіз. Өзгерістерді қолдану үшін Жарайды түймесін басыңыз
Жүктеп алуға рұқсат беру үшін компьютер параметрлерін қалай өзгертуге болады?

Жүктеп алу орындарын өзгерту Компьютерде Chrome браузерін ашыңыз. Жоғарғы оң жақтағы Қосымша параметрлер түймесін басыңыз. Төменгі жағында «Қосымша» түймесін басыңыз. «Жүктеулер» бөлімінде жүктеп алу параметрлерін реттеңіз: Әдепкі жүктеп алу орнын өзгерту үшін «Өзгерту» түймесін басып, файлдарыңыздың сақталатын жерін таңдаңыз
