
2025 Автор: Lynn Donovan | [email protected]. Соңғы өзгертілген: 2025-01-22 17:30
Тапсырманы сізге тағайындалған құжатпен тапсырыңыз
- Бару сынып . google .com және «Кіру» түймесін басыңыз. Өзіңізбен кіріңіз Google Есептік жазба.
- Сынып жұмысы түймесін басыңыз. тапсырма.
- Тағайындалған файлды ашу үшін атыңыз бар нобайды басыңыз.
- Өзіңізді енгізіңіз жұмыс .
- Біреуін таңдаңыз: құжатта түймесін басыңыз Бұрылыс енгізіңіз және растаңыз.
Осыны ескере отырып, Google Classroom жүйесінде кіру нені білдіреді?
Студенттер кезде бұрылыс жұмыста Google Classroom құжаттың меншігі студенттен оқытушыға ауысады. Бұл білдіреді студент енді құжатты өңдей алмайды. Google Classroom мұғалімге жұмысты оқушыларға қайтаруға мүмкіндік береді.
Содан кейін сұрақ туындайды: мұғалім Google Classroom-да орындалған тапсырманы белгілей ала ма? ЕСКЕРТПЕ: СІЗ ҚОСУ НЕМЕСЕ ЖАСАҒАН ФАЙЛЛАР БОЛАДЫ ӨЗІҢІЗ ҚАРАУ ЖӘНЕ ӨҢДЕУ МҰҒАЛІМ ОЛАРДЫ КІРУДЕН БҰРЫН. STREAM сыныбына өтіп, түймесін басыңыз тапсырма Сіз тілейсіз белгі ретінде орындалды . Сіз алады сонымен қатар сіздің қолыңыз тапсырмалар арқылы Тапсырмалар бет. басыңыз БЕЛГІ AS ДАЙЫН , және БЕЛГІ AS ДАЙЫН қайтадан.
Сол сияқты, Google Classroom-да тапсырмалар қалай жұмыс істейді?
Google Classroom-да тапсырманы қалай жасауға болады
- Сыныпқа кіріп, көрсетілмеген болса, «Ағын» қойындысын басыңыз.
- Тағайындау түймесін басыңыз.
- Тапсырманың тақырыбын және қосымша сипаттаманы теріңіз.
- Қажет болса, өзгерту үшін аяқталу күнін басыңыз.
- Тапсырманың орындалу мерзіміне күн уақытын қосу үшін «Уақыт қосу» түймесін басыңыз.
Оқушылар Google Classroom қолданбасында бір-бірінің жұмысын көре ала ма?
Әдепкі болып табылады студенттер алады көрініс бір-бірінің жауап береді және жауап береді бір-бірін . Дегенмен, БҰРЫН оқушылар көре алады сыныптастарының жауабы, олар сұраққа жауап беруі керек.
Ұсынылған:
Hadoop жұмысты жоспарлау дегеніміз не?
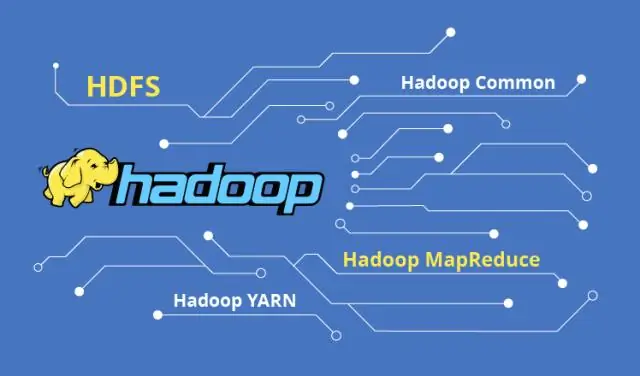
Жұмысты жоспарлау. MapR кластерінде жұмыс істейтін MapReduce тапсырмалары мен YARN қолданбаларына басымдық беру үшін тапсырманы жоспарлауды пайдалануға болады. Әдепкі тапсырманы жоспарлаушы - бұл кластер ресурстары үшін бәсекелесетін бірнеше пайдаланушылар немесе топтар бар өндіріс ортасына арналған Fair Scheduler
Жұмысты офлайн режимде қалай өшіруге болады?
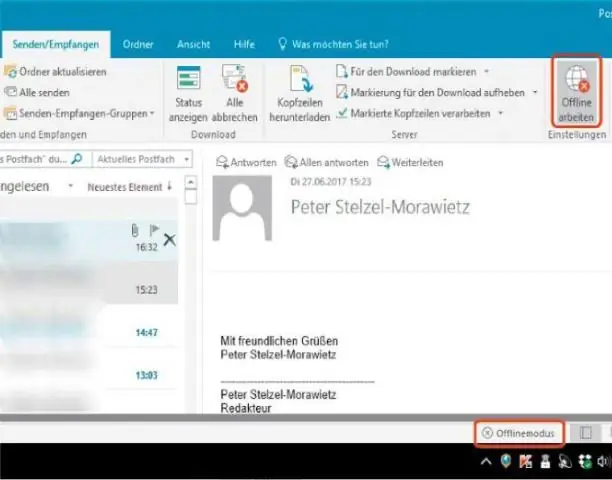
Қадамдар пайдалы ма? Outlook бағдарламасын ашыңыз. Outlook қазіргі уақытта желіден тыс екеніне көз жеткізіңіз. Outlook бағдарламасының қазіргі уақытта «Жұмыс офлайн» режимінде екенін көрсететін бірнеше белгілер бар: Жіберу/қабылдау қойындысын басыңыз. Офлайн жұмыс түймешігінің белсенді екеніне көз жеткізіңіз. Офлайн жұмыс істеу түймесін бір рет басыңыз. «Офлайн режимінде жұмыс істеу» хабары жоғалғанша күтіңіз
Google Classroom жүйесінде файлды қалай тіркейсіз?
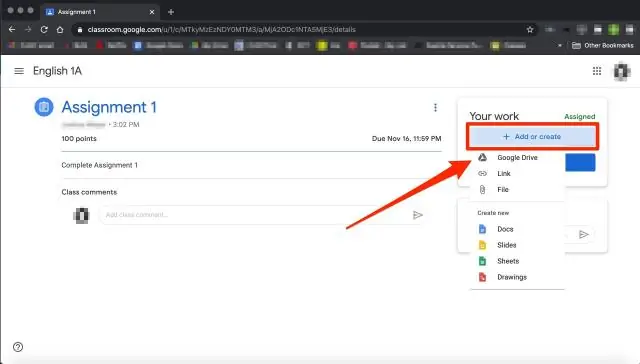
Google Drive файлдары, YouTube бейнелері немесе тапсырмаға сілтемелер сияқты тіркемелерді қосуға болады. Файлды жүктеп салу үшін Тіркеу түймесін басып, файлды таңдап, Жүктеп салу түймесін басыңыз. Құжат немесе пішін сияқты Drive элементін тіркеу үшін: Студенттердің тіркемемен қалай әрекеттесетінін шешу үшін тіркеменің жанындағы төмен көрсеткіні басыңыз
Жұмысты жалғастыру қалай?

Жалғастыру операторы басқаруды do, for немесе while операторының денесінде қалған кез келген операторды айналып өтіп, өзі пайда болатын жақын маңдағы do, for немесе while операторының келесі итерациясына өткізеді. сіздің кодыңызда, жалғастырудан кейін; орындалады, while циклінің шарты дереу тексеріледі
Google classroom жүйесінде бейнені қалай жариялайсыз?

Google Classroom бейнеңізді сіз үшін Google Drive ішіне орналастырады. Мұғалім ретінде бейнені қосу үшін тапсырма жасау кезінде қағаз қыстырғышты басыңыз. Бейне тапсырмада пайда болады. Студенттер тапсырманы жіберу кезінде «Қосу» опциясын таңдай алады
