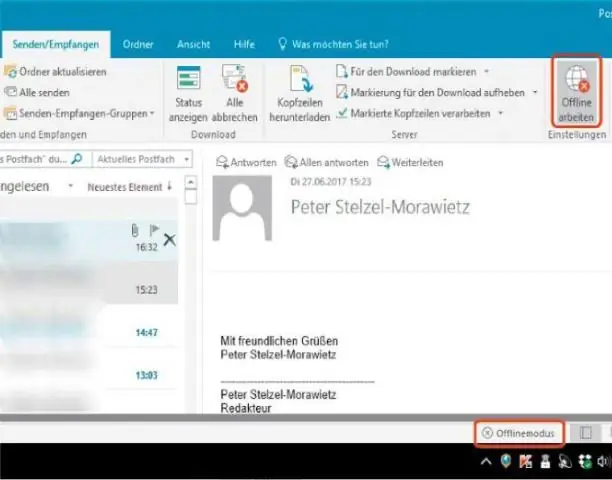
Мазмұны:
2025 Автор: Lynn Donovan | [email protected]. Соңғы өзгертілген: 2025-01-22 17:29
Қадамдар
- Пайдалы ма? Outlook бағдарламасын ашыңыз.
- Outlook қазірдің өзінде екеніне көз жеткізіңіз желіден тыс . Қазіргі уақытта Outlook бар бірнеше белгілер аймағы бар " Офлайн режимінде жұмыс жасаңыз «режимі:
- Жіберу/қабылдау қойындысын басыңыз.
- екеніне көз жеткізіңіз Офлайн жұмыс жасаңыз түймесі белсенді.
- түймесін бір рет басыңыз Офлайн жұмыс жасаңыз түймесі.
- Күтіңіз " Офлайн жұмыс істейді "хабары жоғалады.
Сәйкесінше, желіден тыс жұмыс істеу деген нені білдіреді?
Егер MicrosoftOutlookwindow төменгі жағындағы күй жолағы көрсетілсе Офлайн жұмыс істейді , ол білдіреді Outlook сіздің пошта серверіңізден ажыратылған. Қайта қосылмайынша, электрондық поштаны жіберу немесе алу мүмкін емес. басыңыз Офлайн жұмыс жасаңыз қайтып оралу жұмыс істейді желіде.
Сондай-ақ біліңіз, Android жүйесінде офлайн режимін қалай өшіруге болады?
- Арба экранынан.
- Параметрлер бөліміне өту үшін жоғарғы сол жақ бұрыштағы Мәзір белгішесін түртіңіз.
- ҚОСУ және ӨШІРУ арасында ауысу үшін «Тек желіде» жүгірткісін түртіңіз.
- ON күйіне орнатылғанда, келесі хабарландыруды көресіз.
- Тек онлайн режимін қосу үшін Жарайды түймесін түртіңіз.
Сондай-ақ білу керек: офлайн режимінде тұрған компьютерімді қалай түзетемін?
Windows10 жүйесінде «Компьютер желіден тыс» қатесін қалай түзетуге болады
- Желіге қайта қосылыңыз.
- Microsoft тіркелгіңізді қалпына келтіріңіз.
- Компьютерді қауіпсіз режимде іске қосыңыз.
- Желі қосылымын тексеріңіз.
- Жергілікті есептік жазбаңызды уақытша пайдаланыңыз.
- Тіркеу редакторын пайдаланыңыз.
Internet Explorer браузерінде офлайн жұмыс қай жерде?
Ажыратымдылық
- Internet Explorer бағдарламасын іске қосыңыз.
- Файл мәзірінде Офлайн режимінде жұмыс опциясының қосылғанын анықтаңыз.
- Құралдар мәзірінде Интернет параметрлері түймесін басыңыз.
- Интернет параметрлері тілқатысу терезесінде Қосылымдар қойындысын басыңыз.
- Қосылымды ешқашан термеу опциясының таңдалғанына көз жеткізіңіз.
- Қосымша қойындысын басыңыз.
Ұсынылған:
Процессорды қауіпсіз режимде қалай іске қосуға болады?
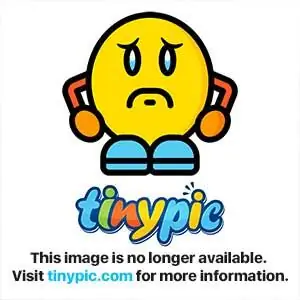
Компьютер жүктеліп жатқанда, Windows Advanced Options мәзірі пайда болғанша F8 пернесін тұрақты жылдамдықпен түртіңіз. Мәзірдің жоғарғы жағында орналасқан Қауіпсіз режим опциясына бөлектеу жолағын жылжыту үшін көрсеткі пернелерді пайдаланыңыз. Бұл бөлектелгеннен кейін Enter пернесін басыңыз
Google classroom жүйесінде жұмысты қалай қосуға болады?

Тапсырманы сізге тағайындалған құжатпен тапсырыңыз classroom.google.com сайтына өтіп, «Кіру» түймесін басыңыз. Google есептік жазбаңызбен кіріңіз. Сынып жұмысы түймесін басыңыз. тапсырма. Тағайындалған файлды ашу үшін атыңыз бар нобайды басыңыз. Жұмысыңызды енгізіңіз. Біреуін таңдаңыз: құжатта «Кіру» түймесін басып, растаңыз
Қауіпсіз режимде WIFI қалай қосуға болады?
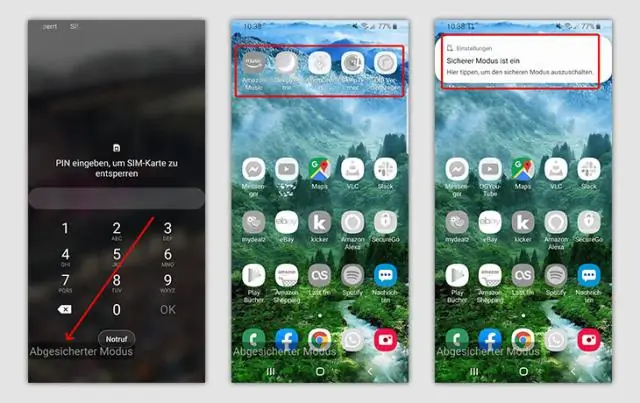
Желімен қауіпсіз режимде болғанда, DeviceManager қолданбасын ашыңыз. Содан кейін желілік адаптерді кеңейту үшін екі рет басыңыз, драйверді тінтуірдің оң жақ түймешігімен нұқыңыз және Қосу опциясын таңдаңыз. Іске қосу пәрмені арқылы Қызметтер бетін ашыңыз (Windows түймелері + R)
Жұмысты жалғастыру қалай?

Жалғастыру операторы басқаруды do, for немесе while операторының денесінде қалған кез келген операторды айналып өтіп, өзі пайда болатын жақын маңдағы do, for немесе while операторының келесі итерациясына өткізеді. сіздің кодыңызда, жалғастырудан кейін; орындалады, while циклінің шарты дереу тексеріледі
Spotify Iphone телефонында офлайн режимін қалай өшіруге болады?
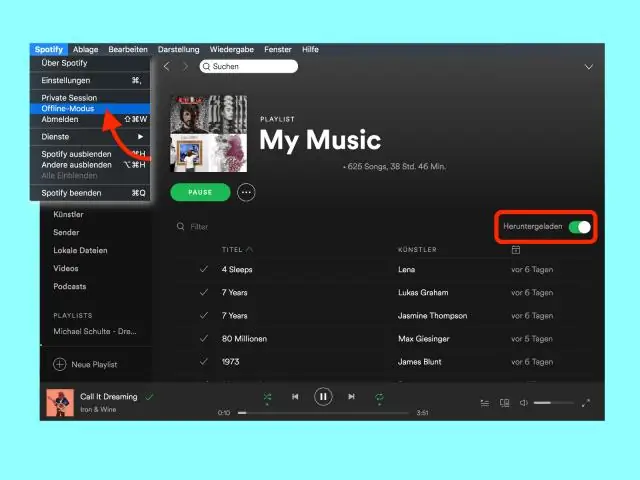
Сіз байқаусызда офлайн режимін өзіңіз қосқан болуыңыз мүмкін. Оны болдырмау үшін негізгі Spotify экранының төменгі оң жағындағы параметрлер түймесін түртіңіз, содан кейін жоғарғы жағындағы «Офлайн режимін» өшірулі етіп орнатыңыз
