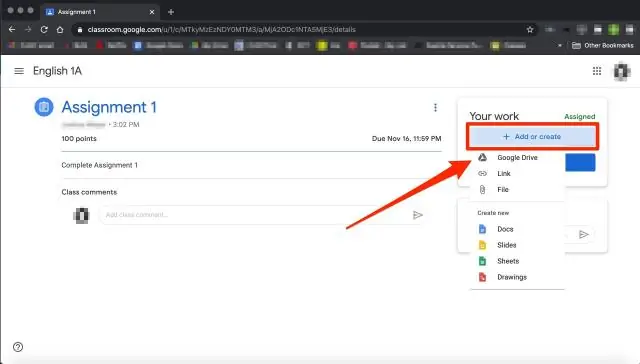
2025 Автор: Lynn Donovan | [email protected]. Соңғы өзгертілген: 2025-01-22 17:30
Google Drive файлдары, YouTube бейнелері немесе тапсырмаға сілтемелер сияқты тіркемелерді қосуға болады
- Жүктеп салу үшін а файл , басыңыз Тіркеу , таңдаңыз файл түймесін басып, Жүктеп салу түймесін басыңыз.
- Кімге тіркеңіз құжат немесе пішін сияқты Drive элементі:
- Оқушылармен қалай әрекеттесетінін анықтау тіркеме , жанында тіркеме , төмен көрсеткіні басыңыз.
Сонымен қатар, студенттер Google класына файлдарды жүктей алады ма?
The студенттер алады тіркеңіз файлдар , олардың жұмысына сілтемелер немесе суреттер. Мерзімінен бұрын, а студент алады жұмысты жіберуден бас тарту, өзгертулер енгізу және оны қайта жіберу. Кейін студент а айналады файл бастап Google Docs , Sheets немесе Slides, тек мұғалімнің өңдеуге рұқсаты бар және алады кез келген өзгерістер енгізіңіз. Нұсқаулар үшін Тапсырманы жіберу бөліміне өтіңіз.
Сол сияқты, студенттер Google Classroom қолданбасында бір-бірінің жұмысын көре ала ма? Әдепкі болып табылады студенттер алады көрініс бір-бірінің жауап береді және жауап береді бір-бірін . Дегенмен, БҰРЫН оқушылар көре алады сыныптастарының жауабы, олар сұраққа жауап беруі керек.
Осыны ескере отырып, мұғалімдер көшіріп, қоюды көре ала ма?
мүмкін а мұғалім біледі I көшіру бірдеңе және қою қосулы менің Google Docs ішіндегі тапсырма? Иә. Сонымен мұғалім Осы жаңа сөздерді Google арқылы іздейді және басқа біреудің бұрын жазылған мақаласынан немесе эсселерінен дәл сәйкестігін табады. Немесе ол басқа студенттер сияқты жазылған олар жай ғана оқы.
Google Classroom ішіндегі сынып дискісінің қалтасы қандай?
Google Drive ішіндегі сынып қалтасы Google Drive ішіндегі кәдімгі қалта болып табылады. Ол жеке. Студент үшін Google Classroom жүйесіндегі кез келген тапсырмалар «тіркемелер» автоматты түрде студенттің сынып қалтасына және мұғалімнің сынып қалтасына орналастырылады. Дәл солай файл , әртүрлі қалталар.
Ұсынылған:
Android жүйесінде файлды ашатын қолданбаны қалай өзгертуге болады?

AndroidPhone телефонындағы файл түрлері үшін әдепкі қолданбаны өзгерту Android қолданбаларының параметрлерін ашыңыз. Енді әдепкі параметрлерін өзгерткіңіз келетін қолданбаны іздеп, сол қолданбаның ақпарат бетін ашу үшін қолданба параметрлерін түртіңіз. Әдепкі параметрлерді жою түймешігін табу үшін бетті төмен айналдырыңыз
Windows жүйесінде басқа процесс пайдаланатын файлды қалай жоюға болады?

Тапсырмалар реттеушісін ашу үшін Ctrl + Shift + ESC пернелерін басыңыз. Немесе Тапсырмалар тақтасын тінтуірдің оң жақ түймешігімен нұқуға немесе Windows жүйесінің кез келген жерінде Ctrl + Alt+ Del пернелерін басып, Тапсырмалар реттеушісін таңдауға болады. Windows 1o ықшам нұсқасын көрсеңіз, Қосымша мәліметтер түймесін басып, Процестер қойындысында екеніңізді тексеріңіз
Google classroom жүйесінде жұмысты қалай қосуға болады?

Тапсырманы сізге тағайындалған құжатпен тапсырыңыз classroom.google.com сайтына өтіп, «Кіру» түймесін басыңыз. Google есептік жазбаңызбен кіріңіз. Сынып жұмысы түймесін басыңыз. тапсырма. Тағайындалған файлды ашу үшін атыңыз бар нобайды басыңыз. Жұмысыңызды енгізіңіз. Біреуін таңдаңыз: құжатта «Кіру» түймесін басып, растаңыз
Google classroom жүйесінде бейнені қалай жариялайсыз?

Google Classroom бейнеңізді сіз үшін Google Drive ішіне орналастырады. Мұғалім ретінде бейнені қосу үшін тапсырма жасау кезінде қағаз қыстырғышты басыңыз. Бейне тапсырмада пайда болады. Студенттер тапсырманы жіберу кезінде «Қосу» опциясын таңдай алады
Yahoo Mail-де файлды қалай тіркейсіз?

Компьютерден құжаттарды электрондық поштаға Yahoo Mail Basic арқылы тіркеу үшін: Жаңа хабарды бастаңыз және Файлдарды тіркеу опциясын таңдаңыз. Файлды таңдау таңдаңыз. Тіркелгіңіз келетін файлды тауып, бөлектеңіз, содан кейін Ашу пәрменін таңдаңыз. Осылайша бес файлға дейін қосуға болады. Файлдарды тіркеу опциясын таңдаңыз. Хабарламаны құрастыруды аяқтап, электрондық поштаны жіберіңіз
