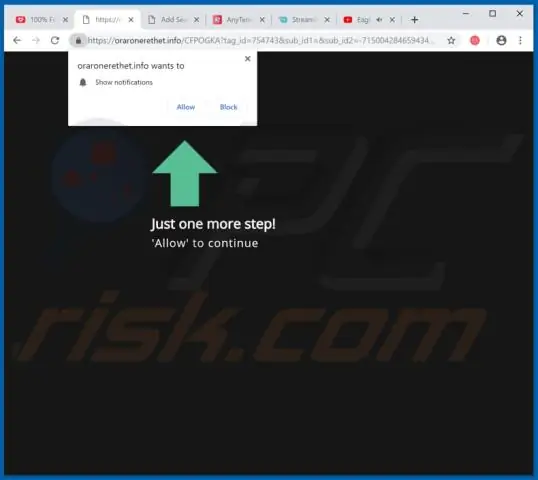
Мазмұны:
2025 Автор: Lynn Donovan | [email protected]. Соңғы өзгертілген: 2025-01-22 17:30
Қосымша параметрлерді көру үшін «Қосымша параметрлерді көрсету» сілтемесін басыңыз. Мазмұн параметрлері терезесін ашу үшін Құпиялылық бөліміндегі «Мазмұн параметрлері» түймесін басыңыз. Қалқымалы терезелер бөліміндегі «Ешбір сайтқа қалқымалы терезелерді көрсетуге рұқсат бермеу (ұсынылады)» түймесін басыңыз. сайттарды тоқтату бастап ашу жарнамалар.
Сол сияқты, адамдар Chrome браузерінде веб-беттердің автоматты түрде ашылуын қалай тоқтатуға болады?
Google Chrome 5.0
- Браузерді ашыңыз, кілт белгішесін таңдаңыз, содан кейін «Параметрлер» тармағын таңдаңыз.
- «Көрменің астында» қойындысын, содан кейін «Мазмұн параметрлері» тармағын таңдаңыз. «Қалқымалы терезелер» қойындысын басып, «Ешбір сайтқа қалқымалы терезелерді көрсетуге рұқсат бермеу (ұсынылады)» радио түймесін, содан кейін «Жабу» опциясын таңдаңыз.
Сонымен қатар, Android жүйесінде қажетсіз веб-сайттардың автоматты түрде ашылуын қалай тоқтатуға болады? 3-қадам: белгілі бір веб-сайттан хабарландыруларды тоқтату
- Android телефонында немесе планшетінде Chrome қолданбасын ашыңыз.
- Веб-бетке өтіңіз.
- Мекенжай жолағының оң жағындағы Қосымша ақпарат түймесін түртіңіз.
- Сайт параметрлері түймесін түртіңіз.
- "Рұқсаттар" астында Хабарландырулар түртіңіз.
- Параметрді өшіріңіз.
Сонымен қатар, веб-сайттардың ашылуын қалай тоқтатуға болады?
Браузерді ашып, Құралдар (alt+x) > InternetOptions тармағына өтіңіз. Енді қауіпсіздік қойындысын басыңыз, содан кейін қызылШектеулі сайттар белгішесін басыңыз. Белгішенің астындағы Сайттар түймесін басыңыз. Енді қалқымалы терезеде қолмен теріңіз веб-сайттар сіз бір-бірден блоктағыңыз келеді.
Safari-ның қажетсіз веб-сайттарды автоматты түрде ашуын қалай тоқтатуға болады?
Ашық Параметрлер, төмен жылжып, таңдаңыз Сафари . Жалпы бөлімде мынаны тексеріңіз Блоктау Қалқымалы терезелер опциясы қосулы. Құпиялылық және қауіпсіздік бөлімінде Бақыламау және алаяқтықты қосыңыз Веб-сайт Ескерту опциялары.
Ұсынылған:
Google Chrome Windows 7 жүйесін автоматты түрде жаңартуды қалай тоқтатуға болады?

1-әдіс: Жүйе конфигурациясы Іске қосу шақыруын ашыңыз. Ол ашылғаннан кейін msconfig деп теріп, Enter пернесін басыңыз. Жүйе конфигурациясы терезесінде Қызметтер қойындысына өтіңіз. Келесі екі элементті іздегіңіз келеді: GoogleUpdate қызметі (gupdate) және Google жаңарту қызметі (gupdatem). Google элементтерінің екеуін де алып тастап, OK түймесін басыңыз
Visio кескіндерді автоматты түрде қосуды қалай тоқтатуға болады?
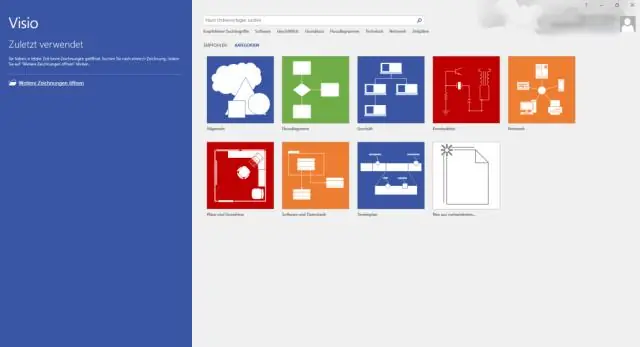
Автоқосылымды қосу немесе өшіру Файл қойындысын, одан кейін Параметрлер түймесін басыңыз. Visio опцияларында «Қосымша» түймесін басыңыз. Өңдеу опциялары астындағы Автоқосылымды іске қосу үшін Автоқосуды қосу опциясын таңдаңыз. Автоқосуды өшіру үшін Автоқосу құсбелгісін алып тастаңыз. OK түймесін басыңыз
Dropbox автоматты түрде ашылуын қалай тоқтатуға болады?

Windows іске қосылғанда Dropbox автоматты түрде іске қосылуын тоқтату үшін жүйелік науадағы Dropbox белгішесін тінтуірдің оң жақ түймешігімен басып, теңшелімдерді басыңыз. Таңдаулылар астындағы «Жүйені іске қосу кезінде ашылмалы жәшікті бастау» деген опцияны белгілеп, «Жарайды» түймесін басыңыз. Міне бітті
Java автоматты түрде жаңартылуын қалай тоқтатуға болады?
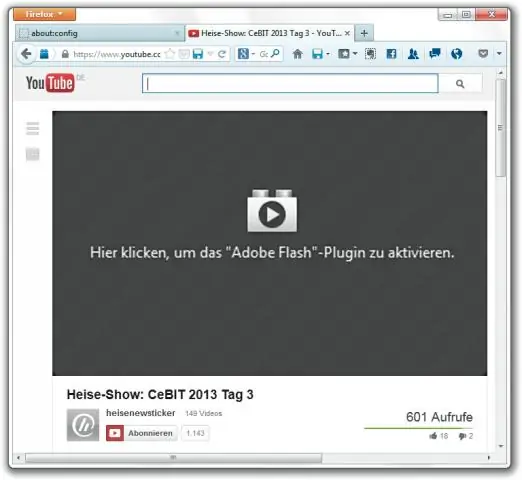
Автоматты жаңарту параметрлерін өзгерту Java басқару тақтасын тауып, іске қосыңыз. Параметрлерге қол жеткізу үшін Жаңарту қойындысын басыңыз. Жаңартуларды автоматты түрде тексеру үшін Java жаңартуын қосу үшін Жаңартуларды автоматты түрде тексеру құсбелгісін қойыңыз. Java жаңартуын өшіру үшін Жаңартуларды автоматты түрде тексеру құсбелгісін алып тастаңыз
Chrome браузерінде PDF файлына қалай электронды түрде қол қоюға болады?
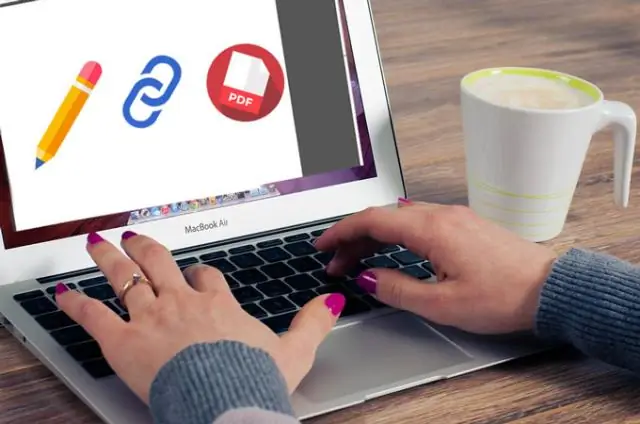
IPhone және iPad: PDF қосымшасын Поштада ашыңыз, одан кейін қол қою үшін «Белгілеу және жауап беру» түймесін басыңыз. iPhone және Android: Adobe Fill & Sign жүктеп алыңыз, PDF файлын ашыңыз және қолтаңба түймесін түртіңіз. Chrome: HelloSign кеңейтімін орнатыңыз, PDF файлын жүктеп салыңыз және қолтаңба түймесін басыңыз
