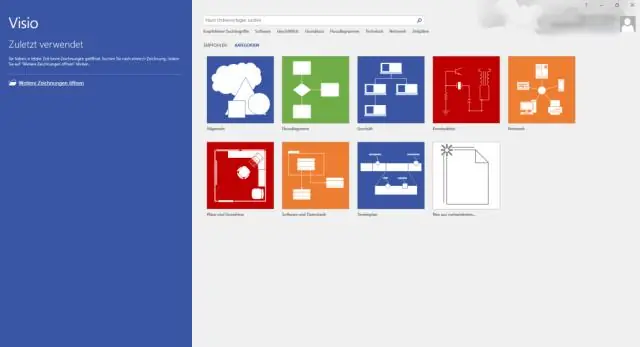
2025 Автор: Lynn Donovan | [email protected]. Соңғы өзгертілген: 2025-01-22 17:30
Автоқосылымды қосыңыз немесе өшіріңіз
- Файл қойындысын, одан кейін Параметрлер түймесін басыңыз.
- жылы Visio Параметрлер, Қосымша түймесін басыңыз.
- Өңдеу опциялары астындағы Автоқосылымды іске қосу үшін Автоқосуды қосу опциясын таңдаңыз. Автоқосуды өшіру үшін Автоқосу құсбелгісін алып тастаңыз.
- OK түймесін басыңыз.
Сәйкесінше, Visio жүйесіндегі қосқыштарды қалай басқаруға болады?
Кескіндердегі қосқыштың соңғы нүктелерін тарту жолын басқару үшін ішкі және сыртқы қосылым нүктелерін пайдаланыңыз
- Пішінді таңдаңыз.
- Басты қойындысының Құралдар тобында Қосылым нүктесі құралын басыңыз.
- Қосылым нүктелері көрінбесе, Көрініс қойындысындағы Көрнекі құралдар тобында Қосылым нүктелері құсбелгісін қойыңыз.
Сондай-ақ, Visio жүйесінде бірнеше пішінді қалай біріктіруге болады? Visio бағдарламасындағы «Пішіндерді қосу» құралын пайдаланып бірнеше кескінді қосу жолы:
- Стандартты құралдар тақтасында Меңзер құралын таңдаңыз.
- Shift пернесін басып тұрып, қосылу үшін бірінші кескінді басыңыз.
- Содан кейін Shift пернесін басып тұрып, қосқыңыз келетін басқа кескіндерді басыңыз.
Сондай-ақ, Visio жүйесінде пішіннен желімді қалай кетіруге болады?
Жаңадан жасалған қосқыштар үшін желімді әдепкі бойынша өшіріңіз
- Көрініс қойындысындағы Көрнекі құралдар тобында диалогты іске қосу құралын басыңыз.
- «Жасу және желімдеу» тілқатысу терезесіндегі «Жалпы» қойындысындағы «Қазіргі уақытта белсенді» астындағы «Желімдеу» құсбелгісін алып тастаңыз.
Visio жүйесінде жолақтарды көрсеткілерсіз қалай байланыстыруға болады?
«Әр қосқыштағы көрсеткілерді көрсетпеу» туралы екі әдіс бар
- Қосқыш сызығы > Басты бет > Пішін стилі > Тақырыпты жою тармағын таңдаңыз.
- Қосқыш сызығы > Оң пішім пішіні > Жол > Бастау көрсеткі түрін және Аяқтау көрсеткі түрін Ешбір таңдаңыз.
Ұсынылған:
Keynote бағдарламасында слайдтардың ауысуын қалай автоматты түрде жасауға болады?

Алдымен барлық слайдтарды бірден таңдаңыз. «Инспектор» қалқымалы терезесіне өтіп, жоғарғы сол жақтағы белгішені, сол жақтан екінші (дөңгелектелген тіктөртбұрыш белгішесі) белгішесін таңдаңыз). Біз Dissolvetransition қолданамыз
Google Chrome Windows 7 жүйесін автоматты түрде жаңартуды қалай тоқтатуға болады?

1-әдіс: Жүйе конфигурациясы Іске қосу шақыруын ашыңыз. Ол ашылғаннан кейін msconfig деп теріп, Enter пернесін басыңыз. Жүйе конфигурациясы терезесінде Қызметтер қойындысына өтіңіз. Келесі екі элементті іздегіңіз келеді: GoogleUpdate қызметі (gupdate) және Google жаңарту қызметі (gupdatem). Google элементтерінің екеуін де алып тастап, OK түймесін басыңыз
Dropbox автоматты түрде ашылуын қалай тоқтатуға болады?

Windows іске қосылғанда Dropbox автоматты түрде іске қосылуын тоқтату үшін жүйелік науадағы Dropbox белгішесін тінтуірдің оң жақ түймешігімен басып, теңшелімдерді басыңыз. Таңдаулылар астындағы «Жүйені іске қосу кезінде ашылмалы жәшікті бастау» деген опцияны белгілеп, «Жарайды» түймесін басыңыз. Міне бітті
Қажетсіз веб-сайттардың Chrome браузерінде автоматты түрде ашылуын қалай тоқтатуға болады?
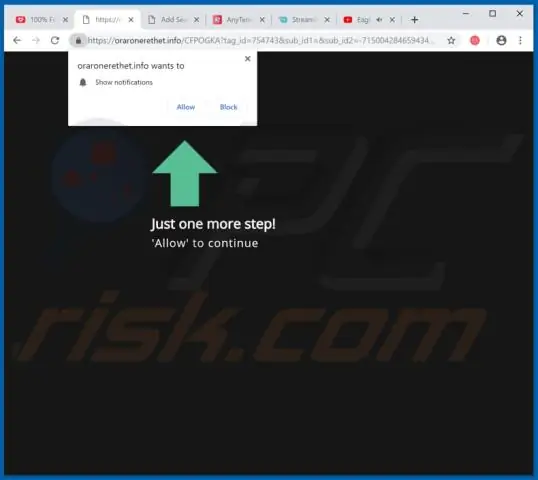
Қосымша параметрлерді көру үшін «Қосымша параметрлерді көрсету» сілтемесін басыңыз. Мазмұн параметрлері терезесін ашу үшін Құпиялылық бөліміндегі «Мазмұн параметрлері» түймесін басыңыз. Сайттардың жарнамаларды ашуын тоқтату үшін қалқымалы терезелер бөліміндегі "Ешбір сайтқа қалқымалы терезелерді көрсетуге рұқсат бермеу (ұсынылады)" түймесін басыңыз
Java автоматты түрде жаңартылуын қалай тоқтатуға болады?
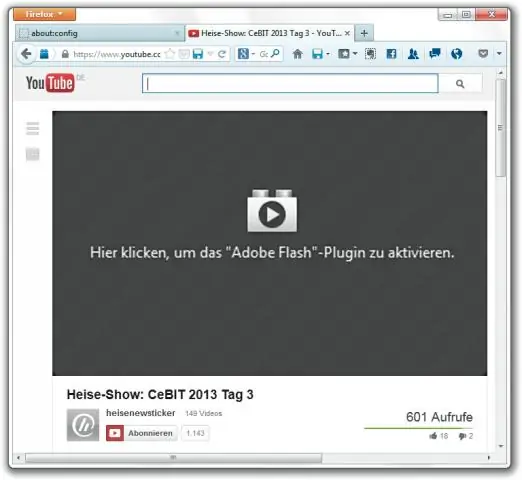
Автоматты жаңарту параметрлерін өзгерту Java басқару тақтасын тауып, іске қосыңыз. Параметрлерге қол жеткізу үшін Жаңарту қойындысын басыңыз. Жаңартуларды автоматты түрде тексеру үшін Java жаңартуын қосу үшін Жаңартуларды автоматты түрде тексеру құсбелгісін қойыңыз. Java жаңартуын өшіру үшін Жаңартуларды автоматты түрде тексеру құсбелгісін алып тастаңыз
