
Мазмұны:
2025 Автор: Lynn Donovan | [email protected]. Соңғы өзгертілген: 2025-01-22 17:30
Кімге Dropbox автоматты түрде іске қосылуын тоқтату жоғары Windows жүйесін іске қосу , белгішесін тінтуірдің оң жақ түймешігімен басыңыз Dropbox Жүйе науасында белгішесін басып, теңшелімдерді басыңыз. Таңдаулылар астында Бастау деп жазылған опцияны белгілеңіз dropbox жүйе бойынша жіберу және OK түймесін басыңыз. Міне бітті.
Сонымен қатар сұрақ: Dropbox фотосуреттерді автоматты түрде жүктеп салуды қалай тоқтатуға болады?
Қадамдар
- Компьютерде Dropbox қолданбасын ашыңыз. Оны ашу үшін Қолданбалар қалтасынан Dropbox ішінен тауып, басыңыз.
- Мәзір жолағындағы Dropbox белгішесін басыңыз.
- Беріліс белгішесін басыңыз.
- Мәзірдегі Теңшелімдер түймесін басыңыз.
- Импорттау қойындысын басыңыз.
- Камераны жүктеп салуды қосу құсбелгісін алып тастаңыз.
Сондай-ақ, Dropbox-ты қалай тоқтатуға болады? The Dropbox Қолданба кідіртілген болса, жүйелік науадағы немесе мәзір жолағындағы белгіше өзгереді.
Ол үшін:
- Компьютеріңіздің жүйелік науасында немесе мәзір жолағында Dropbox мәзірін басыңыз.
- Профиль суретін немесе инициалдарды басыңыз.
- Синхрондауды кідірту немесе Синхрондауды жалғастыру түймесін басыңыз.
Кейіннен, Mac жүйесінде іске қосылған кезде Dropbox-тың жұмысын қалай тоқтатуға болады?
Терезе ашылғанда, жоғарғы оң жақ бұрыштағы параметрлер белгішесін және сол жерде теңшелімдерді басыңыз
- «Жүйені іске қосу кезінде Dropbox іске қосу» дегенді тауып, ұяшықтан құсбелгіні алып тастаңыз.
- Қолдану және OK түймесін басыңыз.
Dropbox-қа жүктеп салғаннан кейін фотосуреттерді телефонымнан жоя аламын ба?
Түсінікті болу үшін - бір рет фотосуреттер толық жүктелген Dropbox Камерамен жүктеп салу мүмкіндігінен сіз ерік білу жою олар сіздің телефон және олар ерік әлі де сенің жаныңда бол Dropbox есептік жазба.
Ұсынылған:
Keynote бағдарламасында слайдтардың ауысуын қалай автоматты түрде жасауға болады?

Алдымен барлық слайдтарды бірден таңдаңыз. «Инспектор» қалқымалы терезесіне өтіп, жоғарғы сол жақтағы белгішені, сол жақтан екінші (дөңгелектелген тіктөртбұрыш белгішесі) белгішесін таңдаңыз). Біз Dissolvetransition қолданамыз
Google Chrome Windows 7 жүйесін автоматты түрде жаңартуды қалай тоқтатуға болады?

1-әдіс: Жүйе конфигурациясы Іске қосу шақыруын ашыңыз. Ол ашылғаннан кейін msconfig деп теріп, Enter пернесін басыңыз. Жүйе конфигурациясы терезесінде Қызметтер қойындысына өтіңіз. Келесі екі элементті іздегіңіз келеді: GoogleUpdate қызметі (gupdate) және Google жаңарту қызметі (gupdatem). Google элементтерінің екеуін де алып тастап, OK түймесін басыңыз
Visio кескіндерді автоматты түрде қосуды қалай тоқтатуға болады?
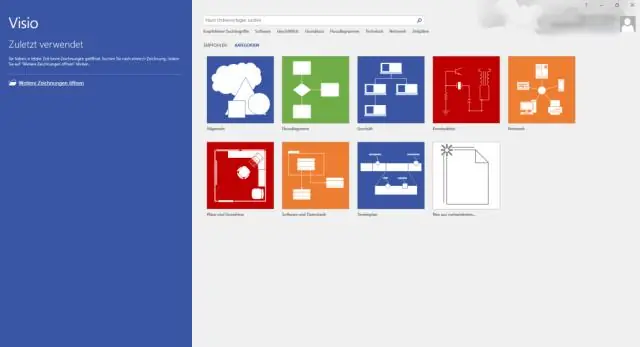
Автоқосылымды қосу немесе өшіру Файл қойындысын, одан кейін Параметрлер түймесін басыңыз. Visio опцияларында «Қосымша» түймесін басыңыз. Өңдеу опциялары астындағы Автоқосылымды іске қосу үшін Автоқосуды қосу опциясын таңдаңыз. Автоқосуды өшіру үшін Автоқосу құсбелгісін алып тастаңыз. OK түймесін басыңыз
Қажетсіз веб-сайттардың Chrome браузерінде автоматты түрде ашылуын қалай тоқтатуға болады?
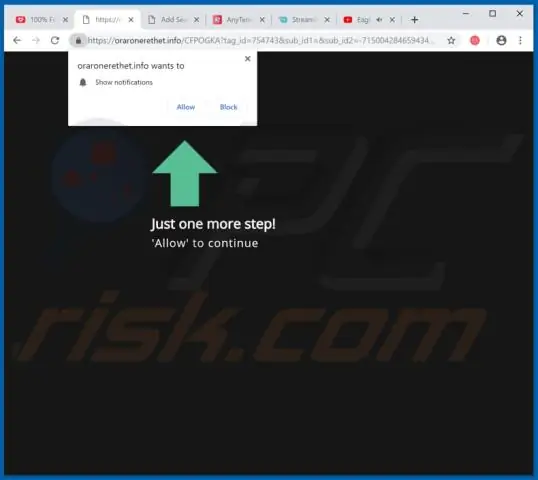
Қосымша параметрлерді көру үшін «Қосымша параметрлерді көрсету» сілтемесін басыңыз. Мазмұн параметрлері терезесін ашу үшін Құпиялылық бөліміндегі «Мазмұн параметрлері» түймесін басыңыз. Сайттардың жарнамаларды ашуын тоқтату үшін қалқымалы терезелер бөліміндегі "Ешбір сайтқа қалқымалы терезелерді көрсетуге рұқсат бермеу (ұсынылады)" түймесін басыңыз
Java автоматты түрде жаңартылуын қалай тоқтатуға болады?
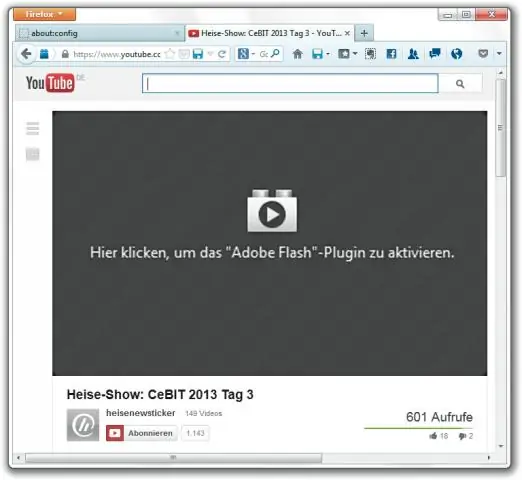
Автоматты жаңарту параметрлерін өзгерту Java басқару тақтасын тауып, іске қосыңыз. Параметрлерге қол жеткізу үшін Жаңарту қойындысын басыңыз. Жаңартуларды автоматты түрде тексеру үшін Java жаңартуын қосу үшін Жаңартуларды автоматты түрде тексеру құсбелгісін қойыңыз. Java жаңартуын өшіру үшін Жаңартуларды автоматты түрде тексеру құсбелгісін алып тастаңыз
