
2025 Автор: Lynn Donovan | [email protected]. Соңғы өзгертілген: 2025-01-22 17:30
Google күнтізбесін қалай орнатуға болады
- Орнату . Google Calendar түймесін басу арқылы. қосу дейін Босаңсу түймесі.
- Тіркелгіні қосып, өзіңізді таңдаңыз күнтізбе Тіркелгіні қосу түймешігімен. Тіркелгіні қосыңыз.
- Voila! Сіздің күнтізбе күтеді. /gcal қиғаш сызық пәрменін пайдаланыңыз. кестеңізді көру немесе хабарландыру теңшелімдерін реттеу үшін.
Жай ғана күнтізбені бос уақыт жасай аласыз ба?
Қалай қосу а күнтізбе дейін Босаңсу . Kyber көмегімен біреуін жасауға болады немесе одан да көп күнтізбелер тікелей Босаңсу және оларды Outlook, Apple немесе Google жүйесіне экспорттаңыз Күнтізбе . Күнтізбелер Жеке, жобалық, командалық немесе компания әрекеттерін бейнелеу үшін өте пайдалы бір орын.
Әрі қарай, Google Calendar-пен қалай біріктіруге болады? GoogleCalendar көмегімен бірнеше күнтізбелерді синхрондау жолы
- Google Calendar бетіне өтіңіз.
- Ағымдағы күнтізбеге кіріңіз немесе жаңасын жасаңыз.
- Аяқтағаннан кейін экранның жоғарғы жағындағы Параметрлер сілтемесін басып, Күнтізбе қойындысын таңдаңыз.
- Ортақ пайдалану опцияларын көру үшін Ортақ пайдалану басы астындағы сілтемені басыңыз.
Сондай-ақ, бос күнтізбені қалай пайдалану керектігін біліңіз?
Әкімшілікте Хабарландырулар > Жаңа > тармағына өтіңіз Босаңсу Хабарландырулар. Қосу түймесін басыңыз Босаңсу авторизациялау түймесі. таңдаңыз Босаңсу біріктіргіңіз келетін топты, содан кейін топтық арнаны ашыңыз да, «Рұқсат ету» түймесін басыңыз. Соңында, ішкі топ үшін сілтемені таңдаңыз. күнтізбелер қалайсың Босаңсу қосылу үшін.
Топ үшін Google күнтізбесін қалай жасауға болады?
Жаңа күнтізбені орнатыңыз
- Компьютерде Google Calendar қолданбасын ашыңыз.
- Сол жақтағы "Менің күнтізбелерім" жоғарғы жағында Басқа күнтізбелерді қосу Жаңа күнтізбе түймесін басыңыз.
- Күнтізбеңізге атау мен сипаттаманы қосыңыз.
- Күнтізбе жасау түймесін басыңыз.
- Күнтізбеңізді ортақ пайдаланғыңыз келсе, сол жақ жолақта оны басыңыз, содан кейін белгілі бір адамдармен бөлісу опциясын таңдаңыз.
Ұсынылған:
Outlook күнтізбесін қалай бағыттауға болады?

Кездесуді бағыттау Күнтізбеде кездесуді ашу үшін оны екі рет басыңыз. Негізгі жиналыс мәзірінде (Жиналыс, Жиналыс оқиғасы немесе Жиналыс сериясы) Әрекеттер тобында Алға > Алға түймешігін басыңыз. Кімге жолағына жиналысты жібергіңіз келетін адамдардың электрондық пошта мекенжайын немесе мекенжайларын енгізіңіз, содан кейін Жіберу түймесін басыңыз
Менің веб-сайтыма Google күнтізбесін қалай алуға болады?
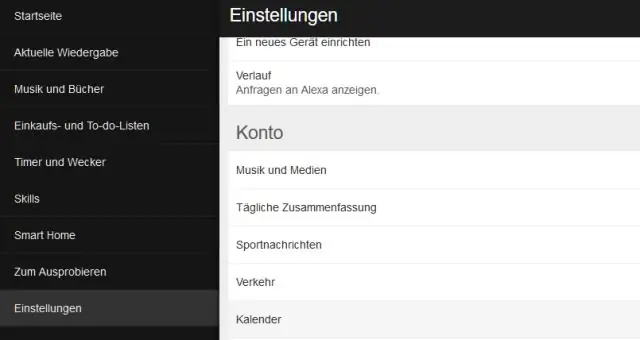
Веб-сайтыңызға Google күнтізбесін қосыңыз Компьютерде Google Calendar қолданбасын ашыңыз. Жоғарғы оң жақтағы Параметрлер түймесін басыңыз. Экранның сол жағында кірістіргіңіз келетін күнтізбенің атын басыңыз. «Күнтізбені біріктіру» бөлімінде көрсетілген iframe кодын көшіріңіз. Енгізу кодының астында Теңшеу түймесін басыңыз. Опцияларыңызды таңдаңыз, содан кейін көрсетілген HTML кодын көшіріңіз
Outlook күнтізбесін Salesforce бағдарламасымен қалай біріктіруге болады?

Орнату ішінен Жылдам табу жолағына Синхрондауды енгізіңіз, одан кейін Outlook интеграциясы және синхрондау опциясын таңдаңыз. Қосымша орнату қадамдарын көру үшін пайдаланушыларға Microsoft Exchange және Salesforce арасында контактілерді, оқиғаларды немесе екеуін де синхрондауға рұқсат ету түймесін басыңыз. Синхрондау параметрлерін орнату және күйді тексеру бөлімінде Жаңа конфигурация түймесін басыңыз. Жаңа Lightning Sync конфигурациясын басыңыз
Gmail күнтізбесін Outlook бағдарламасымен қалай синхрондауға болады?
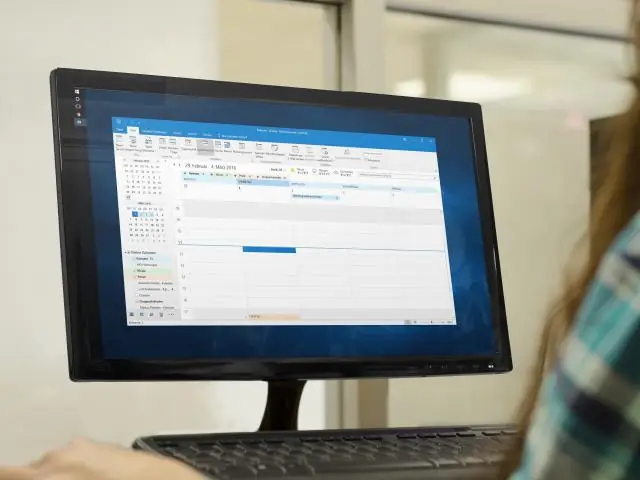
«Параметрлер», «Пошта», «Контактілер», «Күнтізбелер» бөліміне өтіп, «Тіркелгі қосу» түймесін түртіңіз. Google және Outlook.com тіркелгілерін қосу үшін опцияларды пайдаланыңыз. Күнтізбелерді синхрондау ұсынысын қабылдаңыз, сонда ғана. Google Calendar, Outlook.comCalendar немесе Outlook қолданбаларына қосылған оқиғалар, егер олар Outlook.com сайтымен синхрондалған болса, iOS Calendar қолданбасында автоматты түрде көрсетіледі
Google күнтізбесін компьютеріме қалай қосуға болады?

Google күнтізбесін Windows 10 компьютеріндегі Күнтізбе қолданбасына қалай импорттауға болады Бастау мәзірі түймесін басыңыз. Күнтізбе қолданбасын басыңыз. Параметрлер түймесін басыңыз. Тіркелгілерді басқару түймесін басыңыз. Есептік жазба қосу түймесін басыңыз. Google түймесін басыңыз. Электрондық пошта мекенжайыңызды енгізіңіз. Келесі түймесін басыңыз
