
Мазмұны:
2025 Автор: Lynn Donovan | [email protected]. Соңғы өзгертілген: 2025-01-22 17:30
Google күнтізбесін Windows 10 компьютеріндегі Күнтізбе қолданбасына қалай импорттауға болады
- Басыңыз the Бастау мәзірі түймесі.
- Басыңыз күнтізбе қолданба.
- Басыңыз the Параметрлер түймесі.
- Тіркелгілерді басқару түймесін басыңыз.
- Басыңыз қосу есептік жазба.
- Басыңыз Google .
- Электрондық пошта мекенжайыңызды енгізіңіз.
- Келесі түймесін басыңыз.
Сәйкесінше, Google күнтізбесін жұмыс үстелімде қалай алуға болады?
Windows жүйесінде Басқару тақтасына өтіңіз/ көрсету / жұмыс үстелі және «теңшеу» таңдаңыз жұмыс үстелі ". URL мекенжайын қосу үшін "веб" қойындысын таңдап, "жаңа" түймесін басыңыз Google күнтізбесі . Параметрлерді сақтаңыз және сіздің күнтізбе фон ретінде көрінуі керек. Жаңарту үшін оны жаңартуға болады, бірақ ол күнде автоматты түрде жаңартылуы керек.
Сол сияқты, Google күнтізбесін құралдар тақтасына қалай қосуға болады? Біріншіден, барыңыз Google экранды басып, түймесін басыңыз күнтізбе . Енді сіз қойындының сол жағындағы белгішені жоғары қарай сүйреп апарасыз құралдар тақтасы бұл сіздің браузеріңіздің терезесінде. Мұны істегеннен кейін терезеден шығыңыз да, белгішесін басыңыз күнтізбе , ол бір рет басқанда көрсетілуі керек!
Сол сияқты, Google күнтізбесіне қалай жетуге болады?
Күнтізбе жасалғаннан кейін оны браузерде және қолданбада көресіз
- Компьютерде Google Calendar қолданбасын ашыңыз.
- Сол жақтағы "Менің күнтізбелерім" жоғарғы жағында Басқа күнтізбелерді қосу Жаңа күнтізбе түймесін басыңыз.
- Күнтізбеңізге атау мен сипаттаманы қосыңыз.
- Күнтізбе жасау түймесін басыңыз.
Google күнтізбесін жүктеп алуға болады ма?
Компьютерде ашыңыз Google Calendar . Сіз алады оқиғаларды экспорттамаңыз Google Calendar смартфондағы немесе планшеттегі қолданба. Беттің сол жағында «Менің күнтізбелер бөлімі. Оң жағындағы төмен көрсеткіні басыңыз күнтізбе экспорттағыңыз келеді және « Күнтізбе параметрлері» мәзірінен.
Ұсынылған:
SonyLiv бейнелерін компьютеріме қалай жүктеп алуға болады?

1-бөлім. Бейне URL мекенжайын пайдалану арқылы Sony Liv бейнелерін Windows / Mac жүйесіне жүктеп алыңыз. Sony Liv сайтынан бейне URL мекенжайын көшіріңіз. Алдымен SonyLiv ресми сайтына өтіп, жүктеп алғыңыз келетін SonyLiv бейнесін ашыңыз. VidPaw Online бейне жүктеп алу құралын ашыңыз. Бейне URL мекенжайын VidPaw сайтына қойыңыз. Шығару пішімін таңдаңыз және дереу жүктеп алыңыз
Google күнтізбесін босаңсуға қалай қосуға болады?

Google Calendar орнатуды қалай орнатуға болады. Google күнтізбесі. «Босаңсуға қосу» түймесін басу. Тіркелгіні қосыңыз және күнтізбені таңдаңыз. Тіркелгіні қосу түймесі. Тіркелгіні қосыңыз. Voila! Сіздің күнтізбеңіз күтіп тұр. /gcal қиғаш сызық пәрменін пайдаланыңыз. кестеңізді көру немесе хабарландыру теңшелімдерін реттеу үшін
Arduino бағдарламалық құралын компьютеріме қалай жүктеп алуға болады?
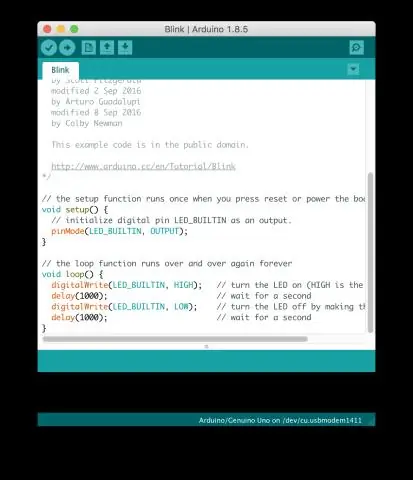
Arduino бағдарламалық құралын жүктеп алыңыз және орнатыңыз. Arduino веб-сайтына өтіп, жүктеу бетіне өту үшін жүктеу сілтемесін басыңыз. Орнату. Жүктеп алғаннан кейін компьютерде жүктелген файлды тауып, жүктелген ықшамдалған файлдан қалтаны шығарып алыңыз
Google Drive қолданбасын компьютеріме қалай жүктеп алуға болады?
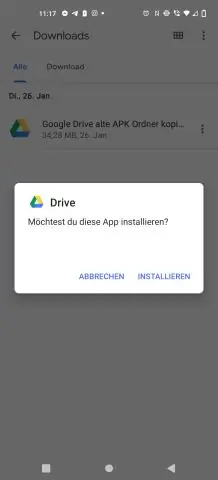
Google Drive Desktop қолданбасын орнату Жұмыс үстелінде немесе бастау мәзірінде Google Drive белгішесін ашыңыз. Google Drive жүйесіне кіру үшін Google есептік жазбасының пайдаланушы аты мен құпия сөзін теріңіз. Орнату нұсқауларын орындаңыз. Бастау түймесін басып, Google Drive таңдаңыз. Элементтерді синхрондауды бастау үшін жұмыс үстелінен файлдар мен қалталарды Google Drive қалтасына жылжытыңыз немесе көшіріңіз
Менің веб-сайтыма Google күнтізбесін қалай алуға болады?
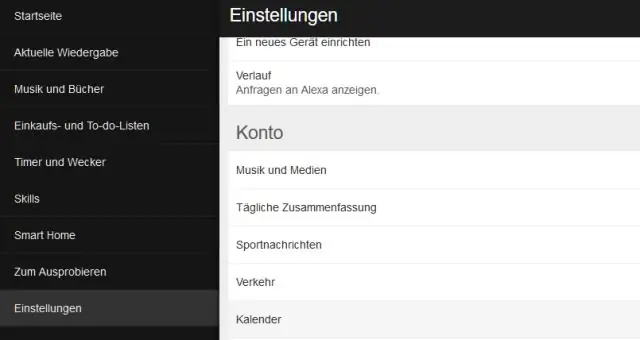
Веб-сайтыңызға Google күнтізбесін қосыңыз Компьютерде Google Calendar қолданбасын ашыңыз. Жоғарғы оң жақтағы Параметрлер түймесін басыңыз. Экранның сол жағында кірістіргіңіз келетін күнтізбенің атын басыңыз. «Күнтізбені біріктіру» бөлімінде көрсетілген iframe кодын көшіріңіз. Енгізу кодының астында Теңшеу түймесін басыңыз. Опцияларыңызды таңдаңыз, содан кейін көрсетілген HTML кодын көшіріңіз
