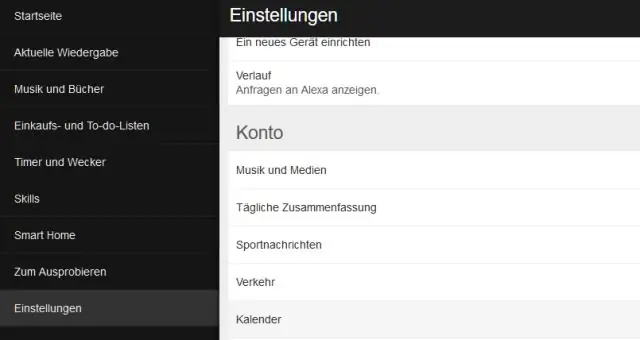
2025 Автор: Lynn Donovan | [email protected]. Соңғы өзгертілген: 2025-01-22 17:30
Веб-сайтыңызға Google күнтізбесін қосыңыз
- Қосулы а компьютер, ашық Google Calendar .
- жылы the жоғарғы оң жақтағы «Параметрлер» түймесін басыңыз.
- Қосулы the сол жағы the экранды басыңыз the аты күнтізбе енгізгіңіз келеді.
- жылы the «Интеграция күнтізбе « бөлімі, көшірме the iframe коды көрсетіледі.
- астында the ендірілген код үшін Теңшеу түймесін басыңыз.
- Опцияларыңызды таңдаңыз, содан кейін көшіріңіз the HTML коды көрсетіледі.
Сондай-ақ, Google күнтізбесін қалай жалпыға ортақ ете аламын?
Күнтізбеңізді жалпыға ортақ етіңіз
- Компьютерде Google Calendar қолданбасын ашыңыз.
- Жоғарғы оң жақтағы Параметрлер түймесін басыңыз.
- Бөліскіңіз келетін күнтізбенің атын басыңыз.
- Қатынас рұқсаттарын ашыңыз.
- «Жалпыға қолжетімді ету» жанындағы құсбелгіні қойыңыз.
Екіншіден, Google Calendar бағдарламасымен қалай біріктіруге болады? Іске қосу үшін Google Calendar интеграциясы -ға барыңыз Күнтізбе GQueues параметрлерінің қойындысын ашып, Белсендіру түймесін басыңыз. Сізден GQueues жүйесіне кіру рұқсатын беру сұралады Google Calendar . Рұқсат ету үшін Рұқсат ету түймесін басыңыз интеграция . Хабарлама қосылымның сәтті жасалғанын растайды.
Кейіннен Dreamweaver бағдарламасында күнтізбені қалай жасауға болады?
« Кірістіру " мәзір элементі. Опциялар тізімінде " Күнтізбе ." Түс таңдау құралын ашу үшін "CSS" түймесін басыңыз. Өзіңіз үшін қаріп түсін таңдаңыз күнтізбе , содан кейін «OK» түймесін басыңыз. Шебер жабылады және а күнтізбе веб-бетте көрсетіледі.
GoDaddy веб-сайтыма күнтізбені қалай қосуға болады?
Менің веб-сайтымда күнтізбені көрсетіңіз
- GoDaddy тіркелгіңізге кіріп, өнімді ашыңыз.
- Сайтты өңдеу түймесін басыңыз.
- Бөлім қосқыңыз келетін жерге сайттың негізгі көрінісін айналдырып, плюс түймесін басыңыз.
- Оң жақ панельдегі Күнтізбе түймесін басыңыз.
- Күнтізбе тақтасындағы орналасуды басыңыз.
Ұсынылған:
Google күнтізбесін босаңсуға қалай қосуға болады?

Google Calendar орнатуды қалай орнатуға болады. Google күнтізбесі. «Босаңсуға қосу» түймесін басу. Тіркелгіні қосыңыз және күнтізбені таңдаңыз. Тіркелгіні қосу түймесі. Тіркелгіні қосыңыз. Voila! Сіздің күнтізбеңіз күтіп тұр. /gcal қиғаш сызық пәрменін пайдаланыңыз. кестеңізді көру немесе хабарландыру теңшелімдерін реттеу үшін
Outlook күнтізбесін қалай бағыттауға болады?

Кездесуді бағыттау Күнтізбеде кездесуді ашу үшін оны екі рет басыңыз. Негізгі жиналыс мәзірінде (Жиналыс, Жиналыс оқиғасы немесе Жиналыс сериясы) Әрекеттер тобында Алға > Алға түймешігін басыңыз. Кімге жолағына жиналысты жібергіңіз келетін адамдардың электрондық пошта мекенжайын немесе мекенжайларын енгізіңіз, содан кейін Жіберу түймесін басыңыз
Менің веб-сайтым Google-да қалай пайда болады?

Жаңа веб-сайт анықталғаннан кейін ол өңделеді және іздеу индексіне қосылады. Веб-сайтыңызды іздеу жүйелері арқылы табу және индекстеу үшін келесі әрекеттердің бірін орындауға болады: Іздеу жүйесіне веб-сайтыңыз туралы айтып беріңіз. Веб-сайтыңызға сілтеме іздеуде бұрыннан көрсетілген веб-сайтта болуын реттеңіз
Outlook күнтізбесін Salesforce бағдарламасымен қалай біріктіруге болады?

Орнату ішінен Жылдам табу жолағына Синхрондауды енгізіңіз, одан кейін Outlook интеграциясы және синхрондау опциясын таңдаңыз. Қосымша орнату қадамдарын көру үшін пайдаланушыларға Microsoft Exchange және Salesforce арасында контактілерді, оқиғаларды немесе екеуін де синхрондауға рұқсат ету түймесін басыңыз. Синхрондау параметрлерін орнату және күйді тексеру бөлімінде Жаңа конфигурация түймесін басыңыз. Жаңа Lightning Sync конфигурациясын басыңыз
Google күнтізбесін компьютеріме қалай қосуға болады?

Google күнтізбесін Windows 10 компьютеріндегі Күнтізбе қолданбасына қалай импорттауға болады Бастау мәзірі түймесін басыңыз. Күнтізбе қолданбасын басыңыз. Параметрлер түймесін басыңыз. Тіркелгілерді басқару түймесін басыңыз. Есептік жазба қосу түймесін басыңыз. Google түймесін басыңыз. Электрондық пошта мекенжайыңызды енгізіңіз. Келесі түймесін басыңыз
