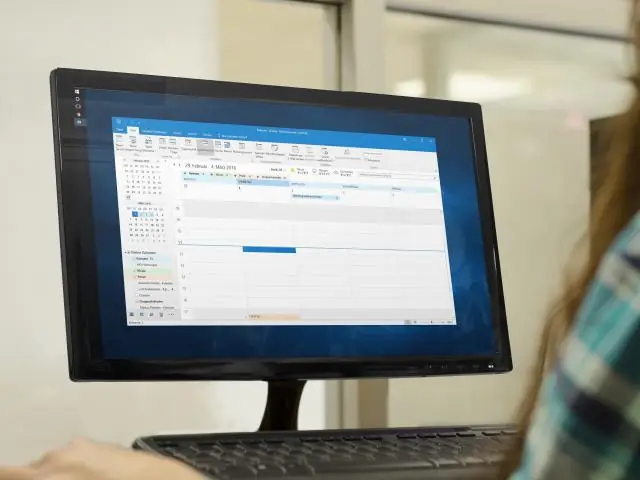
Мазмұны:
2025 Автор: Lynn Donovan | [email protected]. Соңғы өзгертілген: 2025-01-22 17:30
Параметрлерге, Поштаға, Контактілерге өтіңіз, Күнтізбелер және Есептік жазба қосу түймесін түртіңіз. Google және қосу үшін опцияларды пайдаланыңыз Outlook .comcounts. Ұсынысты қабылдаңыз күнтізбелерді синхрондау және бұл. Google-ға қосылған оқиғалар Күнтізбе , Outlook .com Күнтізбе немесе Outlook егер ол синхрондалған бірге Outlook .com, iOS жүйесінде автоматты түрде пайда болады Күнтізбе қолданба.
Сол сияқты, Google күнтізбесін Outlook бағдарламасымен синхрондауға болады ма?
Өйткені Outlook үшін Android , macOS, iPhone және iPad алады барлығы туғаннан синхрондау бірге GoogleCalendar . Тек өзіңізді қосыңыз Google есепке алу Outlook және сен екі жақты болады синхрондау барлығыңыз үшін күнтізбелер , электрондық поштамен, тапсырмалармен және контактілермен бірге.
Сонымен қатар, Outlook 2016 күнтізбесін Google күнтізбесімен қалай синхрондауға болады? 1-әдіс:
- Outlook бағдарламасын ашып, Күнтізбе > Күнтізбелерді басқару тобына ауысыңыз.
- «Күнтізбені ашу» түймесін басып, ашылмалы тізімнен «Интернеттен…» таңдаңыз.
- Google күнтізбеңіздің URL мекенжайын қойып, OK түймесін басыңыз.
Сонымен, Outlook 365 күнтізбесін Google күнтізбесімен қалай синхрондауға болады?
Қадамдар
- Outlook Office 365 тіркелгіңізге кіріңіз.
- Күнтізбе қойындысына өтіңіз.
- Бөлісу түймесін басыңыз.
- Gmail мекенжайыңызды енгізіңіз.
- Жіберу түймесін басыңыз.
- Gmail поштаңызды ашыңыз.
- «reachcalendar.ics» деп аяқталатын сілтеме мекенжайын көшіріңіз
- Google Calendar қолданбасын ашыңыз.
Outlook күнтізбесі қолданбасы бар ма?
Outlook күнтізбесі Ұялы Қолданба бар Office 365 емес Күнтізбе ұялы қолданба . Ана жерде дегенмен тегін Outlook қолданбасы енгізеді Күнтізбе . Экранның төменгі жағында кішкентай белгіше бар, ол сізді тікелей оған апарады.
Ұсынылған:
Google күнтізбесін босаңсуға қалай қосуға болады?

Google Calendar орнатуды қалай орнатуға болады. Google күнтізбесі. «Босаңсуға қосу» түймесін басу. Тіркелгіні қосыңыз және күнтізбені таңдаңыз. Тіркелгіні қосу түймесі. Тіркелгіні қосыңыз. Voila! Сіздің күнтізбеңіз күтіп тұр. /gcal қиғаш сызық пәрменін пайдаланыңыз. кестеңізді көру немесе хабарландыру теңшелімдерін реттеу үшін
Outlook күнтізбесін қалай бағыттауға болады?

Кездесуді бағыттау Күнтізбеде кездесуді ашу үшін оны екі рет басыңыз. Негізгі жиналыс мәзірінде (Жиналыс, Жиналыс оқиғасы немесе Жиналыс сериясы) Әрекеттер тобында Алға > Алға түймешігін басыңыз. Кімге жолағына жиналысты жібергіңіз келетін адамдардың электрондық пошта мекенжайын немесе мекенжайларын енгізіңіз, содан кейін Жіберу түймесін басыңыз
Outlook 2016 бағдарламасын Outlook бағдарламасымен қалай орнатуға болады?
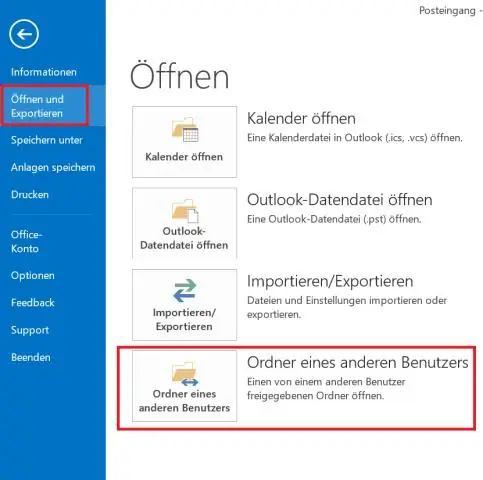
Windows жүйесінде Outlook 2016 жүйесіне электрондық пошта тіркелгісін қосу үшін: Бастау мәзірінен Outlook 2016 бағдарламасын ашыңыз. Жоғарғы сол жақтағы «Файл» қойындысын басыңыз. «Тіркелгі қосу» түймесін басыңыз. Электрондық пошта мекенжайыңызды енгізіңіз. «Қосымша» сілтемесін басып, тіркелгіні қолмен орнату үшін құсбелгіні қойыңыз. «Қосылу» түймесін басыңыз. POP немесе IMAP таңдаңыз
Google Keep жазбаларын Gmail-мен қалай синхрондауға болады?

Google есептік жазбасын қосқаннан кейін App Store дүкенінен Gmail қолданбасын жүктеп алып, сол Google идентификаторы арқылы жүйеге кіріңіз. Әдепкі бойынша жазбалар iCloud қызметімен синхрондалады. Енді олар Google-мен де синхрондалу керек. Gmail қолданбасын ашқанда, сіз барлық жазбаларды табатын Notes деп аталатын жаңа белгіні көресіз
Outlook күнтізбесін Salesforce бағдарламасымен қалай біріктіруге болады?

Орнату ішінен Жылдам табу жолағына Синхрондауды енгізіңіз, одан кейін Outlook интеграциясы және синхрондау опциясын таңдаңыз. Қосымша орнату қадамдарын көру үшін пайдаланушыларға Microsoft Exchange және Salesforce арасында контактілерді, оқиғаларды немесе екеуін де синхрондауға рұқсат ету түймесін басыңыз. Синхрондау параметрлерін орнату және күйді тексеру бөлімінде Жаңа конфигурация түймесін басыңыз. Жаңа Lightning Sync конфигурациясын басыңыз
