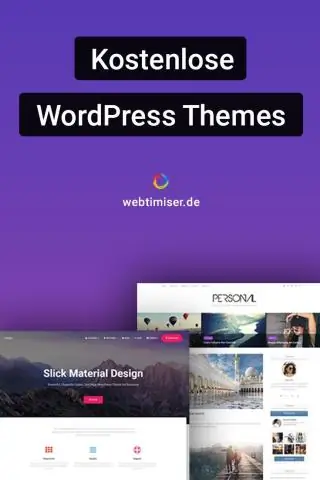
2025 Автор: Lynn Donovan | [email protected]. Соңғы өзгертілген: 2025-01-22 17:29
Сіз тапқыңыз келеді WordPress тақырып қалтасы . Бұл жалғыз қалта мазмұнын өзгерту керек. қол жеткізу үшін тақырып қалтасы towp-content/ тақырыптар /сенің- тақырып -аты. Бұл қалта құрайтын барлық файлдарды қамтиды тақырып.
Сол сияқты адамдар WordPress файлдары қайда сақталады деп сұрайды.
WordPress /wp-content/uploads/ қалтасында барлық кескінді және медиа жүктеп салуды сақтайды. Әдепкі бойынша, жүктеп салулар /жыл/ай/ қалталарында ұйымдастырылады.
Сонымен қатар, WordPress пайдаланушылары қайда сақталады? Өзегі WordPress деректер посттар болып табылады. Бұл сақталады wp_posts кестесінде. Сондай-ақ Беттер мен шарлау мәзірінің элементтері сақталады осы кестеде.
Сондай-ақ, WordPress файлдарын қалай көруге болады?
бастап WordPress , Плагиндер бөліміне өтіп, «What The Файл .” Плагинді іске қосқаннан кейін веб-сайтыңызға кіре аласыз. үшін жоғарғы құралдар тақтасында WordPress , сіз What The мүмкіндігін көресіз Файл . Көрсету үшін осы құралды басыңыз файл көрсетілетін түрлер.
Веб-сайттың түбірлік қалтасы дегеніміз не?
Құжат тамыр болып табылады қалта қайда веб-сайт домендік атқа арналған файлдар сақталады. cPanelallows бірнеше домендік атауларға (қосымша домендер және қосалқы домендер) арналғандықтан, сізде бірегей болуы керек. қалта әрбір домен үшін. Сіздің негізгі доменіңіз public_html-ге негізделген қалта.
Ұсынылған:
Thunderbird бағдарламасында тақырып қаріпінің өлшемін қалай өзгертуге болады?
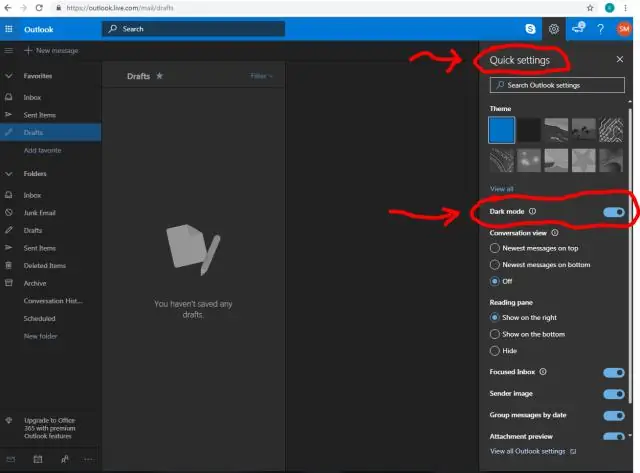
THUNDERBIRD ПАЙДАЛАНУШЫЛАРЫ: Күй жолағы түймесі: Thunderbird күй жолағындағы Тақырып қаріпі мен өлшемін өзгертуші түймесін басыңыз. Құралдар опциясы: Thunderbird мәзірінен Құралдар мәзірін таңдаңыз және Тақырып қаріпі мен өлшемін өзгерту опциясын басыңыз. Ол Тақырып қаріпі мен өлшемін өзгерту параметрлерін ашады
Excel бағдарламасында көбірек тақырып түстерін қалай алуға болады?

Өзімнің түс тақырыбымды жасау Excel бағдарламасындағы Бет орналасуы қойындысында немесе Word бағдарламасындағы Дизайн қойындысында Түстер түймесін басып, Түстерді теңшеу түймешігін басыңыз. Өзгертілетін тақырып түсінің жанындағы түймені басыңыз (мысалы, Accent 1 немесе Гиперсілтеме), содан кейін Тақырып түстері астынан түсті таңдаңыз
Windows 10 жүйесінде тақырып жолының түсін қалай өзгертуге болады?

Windows10 жүйесінде тақырып жолының түсін қосу Параметрлер қолданбасын іске қосып, Даралау> Түстер тармағына өтіңіз. Экранның жоғарғы жағында қолданбаның тақырып жолақтары үшін қалаған түсті таңдауға болады. Сіз таңдаған түс Windows жүйесінің басқа жерінде де пайдаланылады, мысалы, Бастау мәзіріндегі белгішелердің өңі
HTML тіліндегі тақырып қаріпін қалай өзгертуге болады?
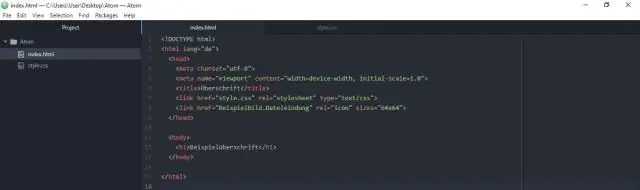
HTML тіліндегі мәтін қаріпін өзгерту үшін стиль атрибутын пайдаланыңыз. Стиль төлсипаты кірістірілген мәнер үшін элементті көрсетеді. Атрибут HTML тегінде, font-family, font-size, font-style, т.б. CSS сипатымен пайдаланылады. HTML5 тегті қолдамайды, сондықтан CSS стилі қаріпті өзгерту үшін пайдаланылады
Word 2016 бағдарламасында тақырып түсін қалай өзгертуге болады?
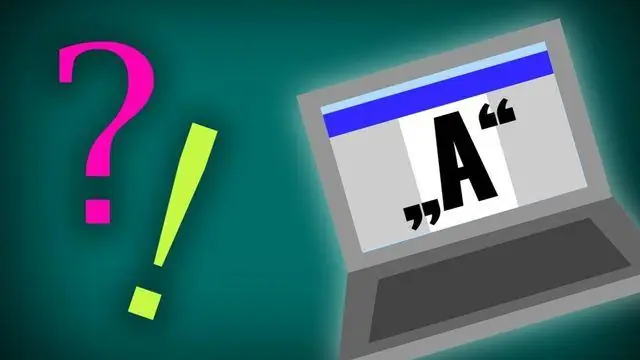
Excel бағдарламасындағы Бет орналасуы қойындысында немесе Word бағдарламасындағы Дизайн қойындысында Түстер түймесін басып, Түстерді теңшеу түймешігін басыңыз. Өзгертілетін тақырып түсінің жанындағы түймені басыңыз (мысалы, Accent 1 немесе Гиперсілтеме), содан кейін Тақырып түстері астынан түсті таңдаңыз
