
Мазмұны:
2025 Автор: Lynn Donovan | [email protected]. Соңғы өзгертілген: 2025-01-22 17:30
Өзімнің түс тақырыбымды жасаңыз
- Беттің орналасуы қойындысында Excel немесе Word бағдарламасындағы Дизайн қойындысын басыңыз Түстер , содан кейін Теңшеу түймесін басыңыз Түстер .
- жанындағы түймені басыңыз тақырып түсі өзгерткіңіз келеді (мысалы, Accent 1 немесе Гиперсілтеме), содан кейін a таңдаңыз түс астында Тақырып түстері .
Excel бағдарламасында қосымша тақырыптарды қалай алуға болады?
Excel
- Файл түймесін басып, Жаңа түймешігін басыңыз.
- Қолжетімді үлгілер астында Бос жұмыс кітабын екі рет басыңыз.
- Бет орналасуы қойындысының Тақырыптар тобында Тақырыптар түймесін басыңыз.
- Әрбір жаңа жұмыс кітабы пайдаланатын тақырыпты жұмыс кітабына қолдану үшін келесі әрекеттердің бірін орындаңыз:
- Файл түймешігін, одан кейін Басқаша сақтау түймешігін басыңыз.
- XLStart қалтасына өтіңіз.
Сондай-ақ, Excel бағдарламасында реттелетін түсті қалай жасауға болады? Таңдамалы түстерді анықтау және пайдалану
- Құралдар мәзірінен Параметрлерді таңдаңыз.
- Түс қойындысының таңдалғанын тексеріңіз.
- Өзгерткіңіз келетін түсті басыңыз.
- Өзгерту түймесін басыңыз.
- Стандартты қойындысын пайдаланып пайдаланғыңыз келетін түсті таңдаңыз.
- Стандартты қойындысында қалаған түсті көрмесеңіз, Пайдаланушы қойындысын көрсетіңіз.
- Түстер тілқатысу терезесін жабу үшін OK түймесін басыңыз.
Сондай-ақ, Excel бағдарламасындағы әдепкі түс тақырыбын қалай өзгертуге болады?
Әдепкі тақырыпты орнату
- Жаңа бос жұмыс кітабын ашыңыз.
- Бет орналасуы қойындысының астындағы Тақырыптарға өтіңіз.
- Әдепкі ретінде орнатқыңыз келетін реттелетін тақырыпты таңдаңыз. Бұл жұмыс кітабына енгізілген жалғыз өзгеріс. Жұмыс кітабын бос қалдырыңыз.
Excel бағдарламасында қандай тақырыптар бар?
Ан Excel тақырыбы бірнеше рет басу арқылы жұмыс кітабына қолдануға болатын түстер, қаріптер және әсерлер жинағы. Тақырыптар есептеріңіздің дәйекті және кәсіби көрінісін қамтамасыз етеді және олар сізге компанияның брендингі мен сәйкестендіру нұсқауларын оңайырақ орындауға мүмкіндік береді.
Ұсынылған:
Samsung құрылғысында қалай көбірек орын алуға болады?

Бос жад орнын көру Кез келген негізгі экраннан Қолданбалар белгішесін түртіңіз. Параметрлерді түртіңіз. «Жүйе» тармағына төмен жылжып, одан кейін «Сақтау» түймесін түртіңіз. «Құрылғы жады» астынан Қол жетімді кеңістік мәнін қараңыз
Thunderbird бағдарламасында тақырып қаріпінің өлшемін қалай өзгертуге болады?
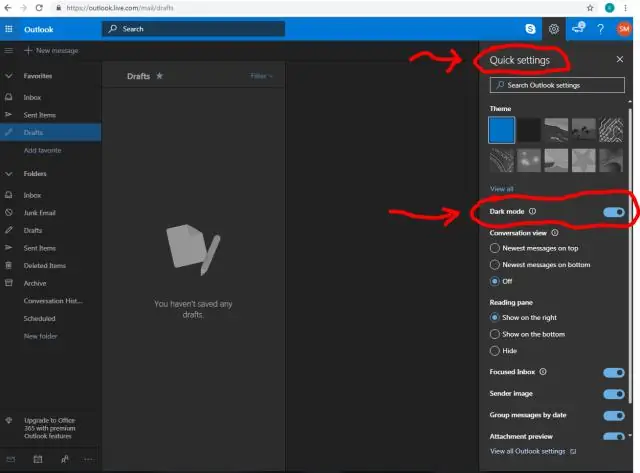
THUNDERBIRD ПАЙДАЛАНУШЫЛАРЫ: Күй жолағы түймесі: Thunderbird күй жолағындағы Тақырып қаріпі мен өлшемін өзгертуші түймесін басыңыз. Құралдар опциясы: Thunderbird мәзірінен Құралдар мәзірін таңдаңыз және Тақырып қаріпі мен өлшемін өзгерту опциясын басыңыз. Ол Тақырып қаріпі мен өлшемін өзгерту параметрлерін ашады
Microsoft Word бағдарламасында көбірек үлгілерді қалай алуға болады?
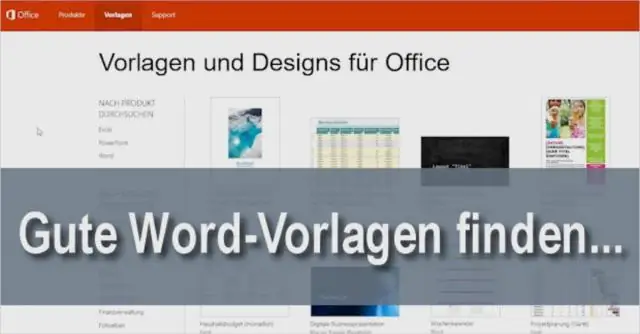
Microsoft Word үлгісін өзгерту әдісі Құжатты сақтаудың қалыпты процедураларын орындасаңыз (және осы жерден орындай аласыз), Файл > Басқаша сақтау > Компьютер > Шолу тармағын таңдайсыз. Енгізу жолағындағы Түрі басқаша сақтау жанындағы төмен көрсеткіні шерткеннен кейін Word үлгісін таңдаңыз (*. Үлгі ретінде сақталғаннан кейін файлды жабыңыз
Word бағдарламасында көбірек түстерді қалай алуға болады?
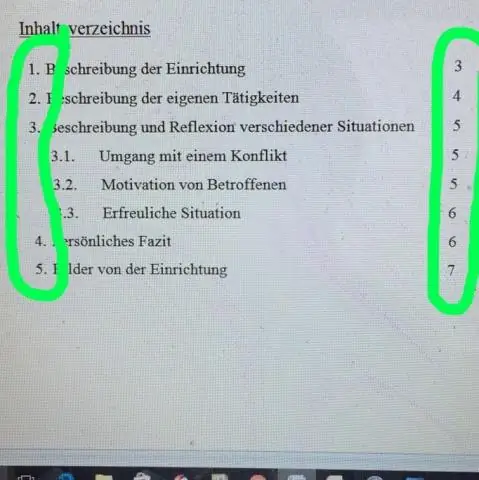
Жиектер және көлеңкелеу тілқатысу терезесінің Көлеңкелеу қойындысы. Көрсетілген түстерден пайдаланғыңыз келетінін таңдаңыз. (Көбірек түстерден таңдағыңыз келсе, Қосымша түстер түймесін басыңыз.) OK түймесін басыңыз
Word 2016 бағдарламасында тақырып түсін қалай өзгертуге болады?
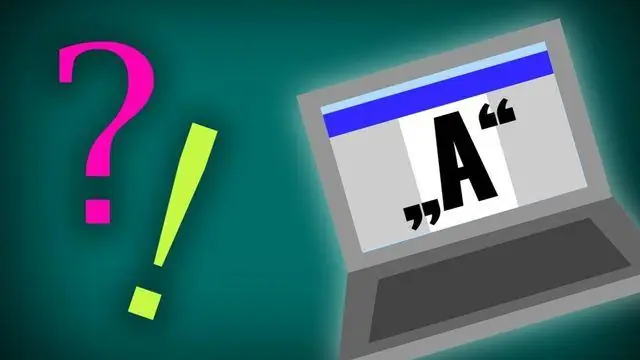
Excel бағдарламасындағы Бет орналасуы қойындысында немесе Word бағдарламасындағы Дизайн қойындысында Түстер түймесін басып, Түстерді теңшеу түймешігін басыңыз. Өзгертілетін тақырып түсінің жанындағы түймені басыңыз (мысалы, Accent 1 немесе Гиперсілтеме), содан кейін Тақырып түстері астынан түсті таңдаңыз
