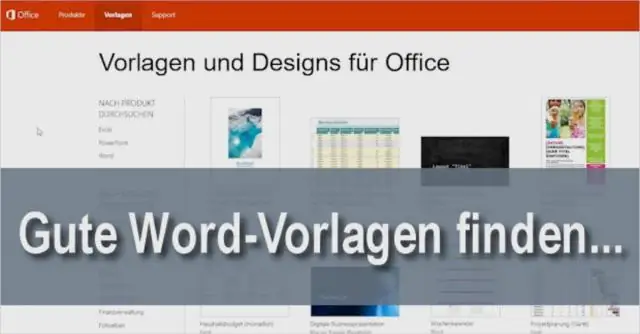
2025 Автор: Lynn Donovan | [email protected]. Соңғы өзгертілген: 2025-01-22 17:30
Microsoft Word үлгісін қалай өзгертуге болады
- Қалыпты құжатты сақтау процедураларын орындасаңыз (және осы жерден жасай аласыз), Файл > Басқаша сақтау > Компьютер > Шолу опциясын таңдайсыз.
- Енгізу жолағындағы Түр басқаша сақтау жанындағы төмен көрсеткіні басып, таңдаңыз Word үлгісі (*.
- Бір рет ретінде сақталды шаблон , файлды жабыңыз.
Осыған байланысты сөзге көбірек үлгілерді қалай алуға болады?
Онлайн шаблондарға қалай қол жеткізуге болады
- Жаңа құжатты бастау үшін Файл > Жаңа тармағын таңдаңыз.
- Үлгіні таңдаңыз немесе баламаларды табу үшін іздеу жолағын пайдаланыңыз.
- Пайдаланғыңыз келетін үлгіні тапқанда, алдын ала қарау мен сипаттаманы көру үшін оны таңдаңыз. Үлгіні ашу үшін Жасау пәрменін таңдаңыз.
Сондай-ақ, Microsoft Word бағдарламасында шақыру үлгісі бар ма? Microsoft Word көппен келеді шақыру карта шаблондар ол сен алады өз қолыңызбен жасау үшін пайдаланыңыз шақыру үйлену тойларына, туған күндерге немесе іскерлік кездесулерге арналған карталар. Сіз алады пайдалану а Microsoft Word үлгісі сол сияқты немесе сіз алады түстерді, суреттерді өзгерту және сөздер жасау үшін шақыру өзіңдікі.
Осыны ескере отырып, барлық Word үлгілерін қалай көруге болады?
Әдепкі қалтаның кез келген жерін тінтуірдің оң жақ түймешігімен басып, Қою түймесін басыңыз. Кімге қараңыз егер сіздің шаблон Жаңа құжат тақтасында пайдалануға болады, ашық Сөз , түймесін басыңыз Сөз түймешігін басып, Жаңа түймешігін басыңыз. астында Үлгілер , Менің түймешігін басыңыз Үлгілер Жаңа тілқатысу терезесін ашу үшін. Сіздің шаблон енді My экранында көрсетіледі Үлгілер қойындысы.
Word бағдарламасында үлгіні қалай өңдеуге болады?
Word 2016 бағдарламасында құжат үлгісін қалай өзгертуге болады
- Тіркелген жаңа үлгіні қажет ететін құжатты ашыңыз.
- Файл қойындысын басыңыз.
- Файл экранында Параметрлер пәрменін таңдаңыз.
- Word параметрлері тілқатысу терезесінің сол жағындағы Қондырмалар тармағын таңдаңыз.
- Басқару ашылмалы тізімінен Үлгілерді таңдаңыз.
- Өту түймесін басыңыз.
- Тіркеу түймесін басыңыз.
Ұсынылған:
Microsoft Word бағдарламасында бос брошюра үлгісін қалай алуға болады?
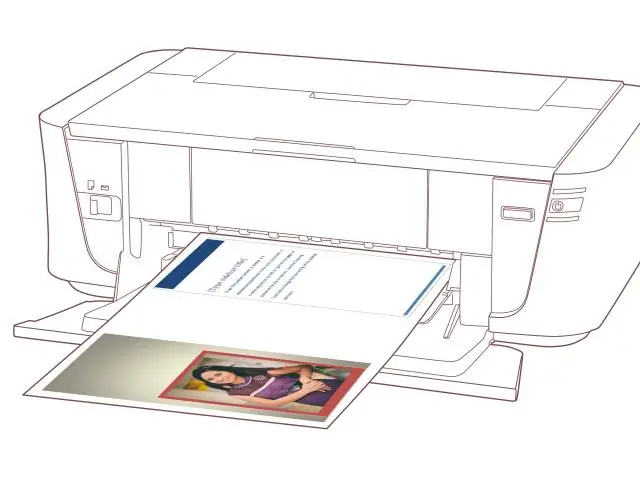
Open Word 2016 нұсқасына жауап беріңіз және жаңа BlankDocument жасаңыз. Файл > Бет параметрлерін таңдаңыз. Беттің A4 және Пейзаж етіп орнатылғанына көз жеткізіп, Ok түймесін басыңыз. Орналасу қойындысында Шеттерді таңдап, NarrowMargins таңдаңыз. Орналасу қойындысында Бағандар тармағын таңдап, 3 бағандар тармағын таңдаңыз. Мазмұныңызды брошюраға қосыңыз және сіз дайынсыз
Samsung құрылғысында қалай көбірек орын алуға болады?

Бос жад орнын көру Кез келген негізгі экраннан Қолданбалар белгішесін түртіңіз. Параметрлерді түртіңіз. «Жүйе» тармағына төмен жылжып, одан кейін «Сақтау» түймесін түртіңіз. «Құрылғы жады» астынан Қол жетімді кеңістік мәнін қараңыз
Excel бағдарламасында көбірек тақырып түстерін қалай алуға болады?

Өзімнің түс тақырыбымды жасау Excel бағдарламасындағы Бет орналасуы қойындысында немесе Word бағдарламасындағы Дизайн қойындысында Түстер түймесін басып, Түстерді теңшеу түймешігін басыңыз. Өзгертілетін тақырып түсінің жанындағы түймені басыңыз (мысалы, Accent 1 немесе Гиперсілтеме), содан кейін Тақырып түстері астынан түсті таңдаңыз
Word бағдарламасында үлгілерді қалай табуға болады?
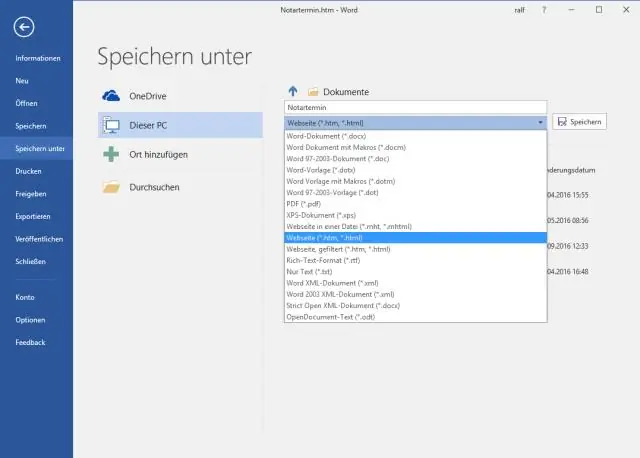
Word бағдарламасында үлгіні табу және қолдану үшін келесі әрекеттерді орындаңыз: Файл қойындысында Жаңа түймешігін басыңыз. Қолжетімді үлгілер астында келесі әрекеттердің бірін орындаңыз: Кірістірілген үлгілердің бірін пайдаланып, Үлгі үлгілері түймешігін басыңыз, қалаған үлгіні басыңыз және Жасау түймешігін басыңыз
Word бағдарламасында көбірек түстерді қалай алуға болады?
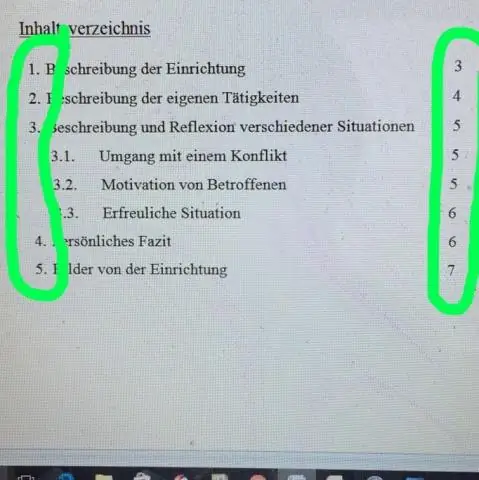
Жиектер және көлеңкелеу тілқатысу терезесінің Көлеңкелеу қойындысы. Көрсетілген түстерден пайдаланғыңыз келетінін таңдаңыз. (Көбірек түстерден таңдағыңыз келсе, Қосымша түстер түймесін басыңыз.) OK түймесін басыңыз
