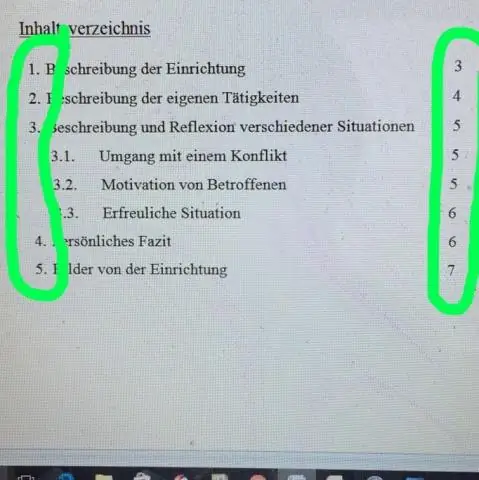
2025 Автор: Lynn Donovan | [email protected]. Соңғы өзгертілген: 2025-01-22 17:30
Жиектер және көлеңкелеу тілқатысу терезесінің Көлеңкелеу қойындысы. бастап түстер көрсетілсе, пайдаланғыңыз келетінін таңдаңыз. (Егер сіз таңдағыңыз келсе көбірек түстер , түймесін басыңыз Қосымша түстер түймешігін басыңыз.) OK түймесін басыңыз.
Сонымен қатар, Word бағдарламасында көлеңкелеу түсін қалай қосасыз?
таңдаңыз сөз немесе сіз қолданғыңыз келетін абзац көлеңкелеу дейін. Басты қойындысының Абзац тобындағы жанындағы көрсеткіні басыңыз Көлеңкелеу . Тақырып астында Түстер , түймесін басыңыз түс пайдаланғыңыз келетін көлеңке сіздің таңдауыңыз.
Сонымен қатар, мәтіндегі бөлектеу түсін қалай өзгертуге болады? Ең алдымен, «Басты» қойындысында және « Қаріп » тобында ашылмалы түймені басыңыз. Мәтінді бөлектеу түсі ” пәрмені. а таңдаңыз түс сіз қалаған жерге өзгерту барлық түстерді бөлектеңіз . Мысалы, біз мұнда «Ашық жасыл» таңдаймыз. Содан кейін «Табу және Ауыстыру ” диалогтық терезесі.
Сол сияқты, Word бағдарламасында бөлектеу түсін қалай өзгертуге болады?
Мына қадамдарды орындаңыз: пайдаланыңыз Бөлектеу анықтау құралы түс сіз «кейін» ретінде қалайсыз түс ; сіз қалағаныңыз өзгерту дейін. (Оң жақтағы ашылмалы көрсеткіні басыңыз Бөлектеу құрал және таңдаңыз the түс қаласаңыз.) көрсету үшін Ctrl+H пернелер тіркесімін басыңыз Ауыстыру Табу және қойындысы Ауыстыру диалогтық терезе.
Word бағдарламасында жиектер мен көлеңкелеуді қалай жасайсыз?
Word 2016 бағдарламасында жиектер мен көлеңкелеу тілқатысу терезесін пайдалану жолы
- Басты қойындысын басыңыз.
- Абзац тобында Шекаралар мәзірін көрсету үшін Шекаралар түймешігіндегі үшбұрышты басыңыз.
- Шекаралар және көлеңкелеу пәрменін таңдаңыз. Шекаралар және көлеңкелеу тілқатысу терезесі осы жерде көрсетілгендей пайда болады. Шекаралар және көлеңкелеу диалогтық терезесі.
Ұсынылған:
Photoshop бағдарламасында түстерді қалай жақсартуға болады?
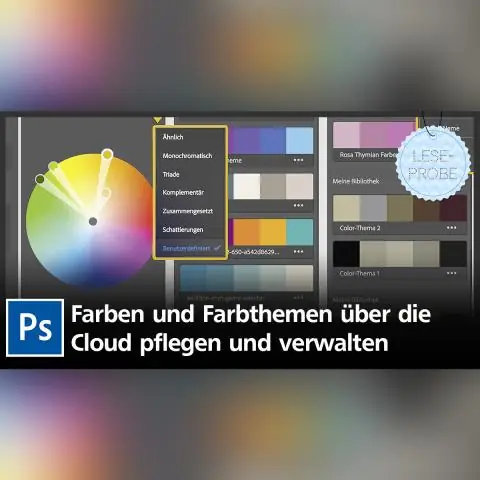
Орналастыру түсінің реңкін, қанықтылығын және ашықтығын орнатуға болады. Жақсарту > Түсті реттеу > Түсті ауыстыру опциясын таңдаңыз. Кескін нобайының астындағы көрсету опциясын таңдаңыз: Түс таңдау құралы түймесін басып, суретте немесе алдын ала қарау жолағында өзгерткіңіз келетін түсті басыңыз
Samsung құрылғысында қалай көбірек орын алуға болады?

Бос жад орнын көру Кез келген негізгі экраннан Қолданбалар белгішесін түртіңіз. Параметрлерді түртіңіз. «Жүйе» тармағына төмен жылжып, одан кейін «Сақтау» түймесін түртіңіз. «Құрылғы жады» астынан Қол жетімді кеңістік мәнін қараңыз
Bootstrap ішіндегі түстерді қалай өзгертуге болады?
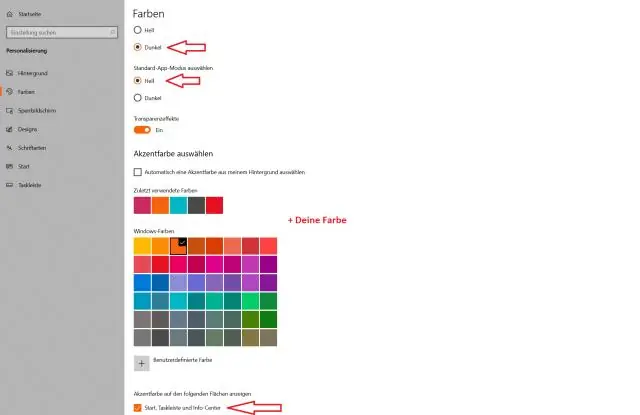
Cdn файлындағы түсті өзгерте алмайсыз. Bootstrap файлын жүктеп алыңыз. Bootstrap іздеу. css файлы. осы (bootstrsap. css) файлын ашып, «негізгі» деп іздеңіз. оны қалаған түске өзгертіңіз
Microsoft Word бағдарламасында көбірек үлгілерді қалай алуға болады?
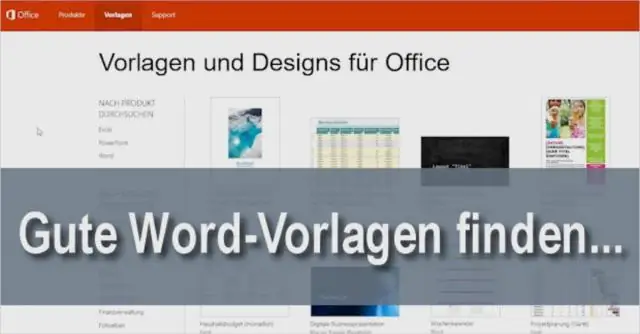
Microsoft Word үлгісін өзгерту әдісі Құжатты сақтаудың қалыпты процедураларын орындасаңыз (және осы жерден орындай аласыз), Файл > Басқаша сақтау > Компьютер > Шолу тармағын таңдайсыз. Енгізу жолағындағы Түрі басқаша сақтау жанындағы төмен көрсеткіні шерткеннен кейін Word үлгісін таңдаңыз (*. Үлгі ретінде сақталғаннан кейін файлды жабыңыз
Excel бағдарламасында көбірек тақырып түстерін қалай алуға болады?

Өзімнің түс тақырыбымды жасау Excel бағдарламасындағы Бет орналасуы қойындысында немесе Word бағдарламасындағы Дизайн қойындысында Түстер түймесін басып, Түстерді теңшеу түймешігін басыңыз. Өзгертілетін тақырып түсінің жанындағы түймені басыңыз (мысалы, Accent 1 немесе Гиперсілтеме), содан кейін Тақырып түстері астынан түсті таңдаңыз
