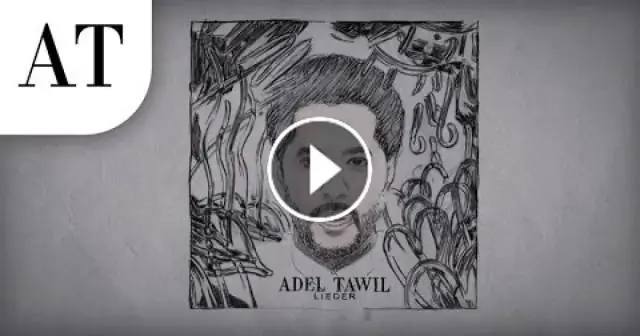
Мазмұны:
2025 Автор: Lynn Donovan | [email protected]. Соңғы өзгертілген: 2025-06-01 05:09
Қосулы the қалқымалы терезеде әдетіңізді атаңыз Facebook фото альбомдар жем. Қосулы the ашылмалы мәзірден « Facebook Бет фотосы Альбомдар ” опциясын енгізіңіз Facebook Бет идентификаторы. басыңыз the “ Енгізу Қосулы Веб-сайт ” түймесі қосулы the жоғарғы оң жақ бұрышы the экран.
Сәйкесінше, Facebook фотоальбомын веб-сайтыма қалай ендіруге болады?
Қадамдар ендіру а Facebook фотоальбомы : 2-қадам: ТЕГІН тіркелгіге тіркеліңіз. 3-қадам: Жүйеге кіргеннен кейін көшіріңіз альбом жоғарғы оң жақ бұрышта көрсетілетін код. 4-қадам: Өзіңізге өтіңіз веб парақ HTML коды және негізгі бөлімдегі қою коды - қалаған жерде альбом пайда болу.
Сондай-ақ, Facebook-ті веб-сайтыма қалай енгізуге болады? Апосттан Facebook ендіру кодын алу үшін жай:
- Көрсеткіңіз келетін постты таңдаңыз.
- Жоғарғы оң жақ бұрыштағы опциялар мәзірін басып, «хабарламаны енгізу» опциясын таңдаңыз.
- Кодты көшіріп, блогыңызға немесе веб-сайтыңызға қойыңыз.
Сондықтан Facebook-те альбомды қалай ендіруге болады?
Бару Facebook және табыңыз альбом сіз қалар едіңіз ендіру . Мекенжай жолағындағы сілтемені көшіріңіз. Бару Facebook галереясын ендіру және сілтемені өріске қойып, Өту түймесін басыңыз. Бұл сіздің жазбаңызға кіруге болатын екі код бөлігін жасайды.
Google Photos альбомын веб-сайтқа қалай ендіруге болады?
Google Photos альбомын ендіру жолы:
- Бөлісу белгішесін басыңыз.
- Сілтемені алу түймесін басыңыз.
- Сілтемені көшіріп алыңыз.
- Publicalbum.org сайтына өтіңіз.
- Енгізу кодын көшіру үшін Кодты алмасу буферіне көшіру түймесін басыңыз.
- Енгізу кодын «Мультимедиа қосу терезесіне Енгізуді кірістіру» арқылы постыңызға қойыңыз, содан кейін «Постқа кірістіру» түймесін басыңыз.
Ұсынылған:
Excel парағын веб-бетке қалай ендіруге болады?
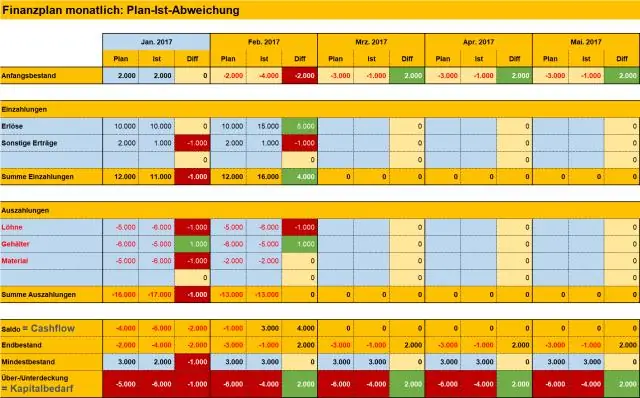
Excel парақтарын веб-беттерге ендіру Office.live.com сайтына өтіп, жаңа бос жұмыс кітабын жасаңыз. Excel парағының ішіне кестелік деректерді енгізіңіз, содан кейін Файл -> Бөлісу -> Енгізу -> HTML жасау тармағын таңдаңыз. Excel бағдарламасы Google Docs-тен айырмашылығы, электрондық кестені емес, таңдалған ұяшықтар ауқымын ендіруге мүмкіндік береді
Google 360 көрінісін қалай ендіруге болады?
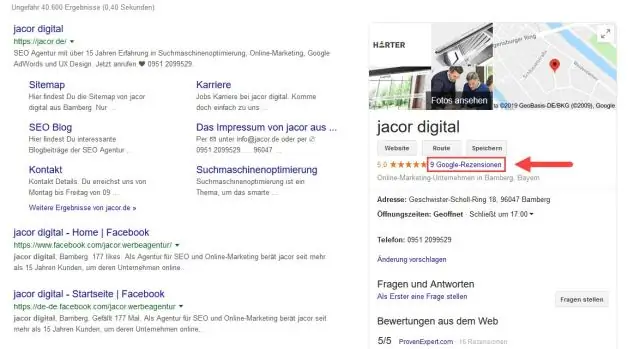
360 градустық фотосуреттерді ендіру Компьютерде Google Maps қолданбасын ашыңыз және Street View қолданбасымен пайдаланған есептік жазбаға кіргеніңізге көз жеткізіңіз. Мәзір түймесін басыңыз. Сіздің үлестеріңіз түймесін басыңыз. Фотосуреттер түймесін басыңыз. Енгізгіңіз келетін фотосуретті таңдаңыз. Қосымша түймесін басыңыз. Бөлісу немесе кескінді ендіру опциясын таңдаңыз. Пайда болған жолақтың жоғарғы жағында Embedimage таңдаңыз
HTML-де бетті қалай ендіруге болады?
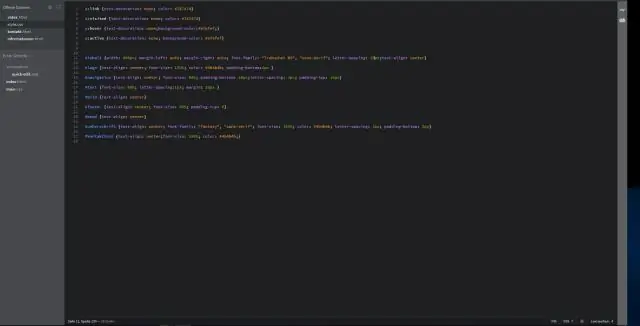
Сайтқа HTML ендіру кодын қалай қосуға болады: ендіру кодын жасаңыз. Енгізу кодын бөлектеңіз, содан кейін оны алмасу буферіне көшіріңіз. Мазмұнды басқару жүйеңізде HTML қарау құралын ашыңыз. Жаңа ғана көшірілген HTML үзіндісін HTML қарау терезесіне қойыңыз. Сіз енді мазмұнды веб-сайтыңызға немесе блогыңызға ендірдіңіз
Typeform-ті Shopify-ға қалай ендіруге болады?
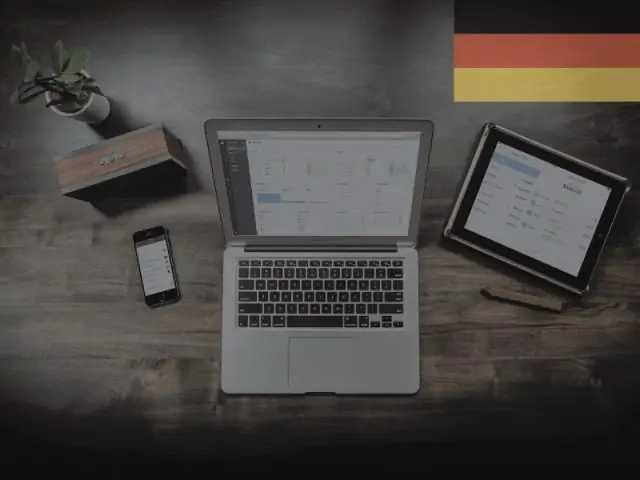
Теру пішімін ендіру Жұмысты бастау үшін Typeform тіркелгісіне кіріңіз, ендірілетін пішімді ашыңыз, Sharepanel түймесін басыңыз, содан кейін Енгізу қойындысын таңдаңыз. Жоғарыда сіз үш негізгі ендіру опциясын көре аласыз: Стандартты, Толық бет және Қалқымалы терезе. Үздіксіз режим. Мөлдірлік
Google Photos альбомын веб-сайтқа қалай ендіруге болады?

Google Photos альбомын веб-сайтқа ендіру Бөлісу белгішесін басыңыз. Сілтемені алу түймесін басыңыз. Сілтемені көшіру. Publicalbum.org сайтына өтіңіз. Енгізілген кодты көшіру үшін Кодты алмасу буферіне көшіру түймесін басыңыз. Енгізу кодын «Мультимедиа қосу» терезесіндегі Енгізуді пайдалану арқылы постыңызға қойыңыз да, «Постқа кірістіру» түймесін басыңыз. Жазба жарияланғаннан кейін слайд-шоу ретінде енгізілген альбомды көресіз
