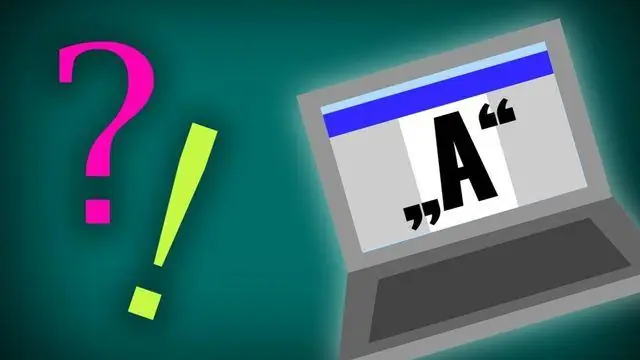
Мазмұны:
2025 Автор: Lynn Donovan | [email protected]. Соңғы өзгертілген: 2025-01-22 17:30
Excel бағдарламасындағы Бет орналасуы қойындысында немесе Дизайн қойындысында Сөз , басыңыз Түстер , содан кейін Теңшеу түймесін басыңыз Түстер . жанындағы түймені басыңыз тақырып түсі Сіз тілейсіз өзгерту (мысалы, Accent 1 немесе Hyperlink), содан кейін a таңдаңыз түс астында Тақырып түстері.
Сол сияқты Microsoft Word бағдарламасында тақырыпты қалай өзгертуге болады?
Опциялар параметрлері арқылы Office тақырыбын өзгерту жолы
- Office қолданбасын ашыңыз (Word, Excel немесе PowerPoint).
- Файл мәзірін басыңыз.
- Параметрлер түймесін басыңыз.
- Жалпы түймесін басыңыз.
- «Microsoft Office көшірмесін жекелендіру» бөлімінде «Офис тақырыбы» ашылмалы тізімін пайдаланыңыз және қолжетімді түстердің бірін таңдаңыз, соның ішінде: Түсті (әдепкі).
Сондай-ақ, Word бағдарламасында реттелетін түсті қалай қосасыз? Microsoft ашыңыз Сөз . Мәнерлерді өзгерту жанындағы төмен көрсеткіні басып, таңдаңыз Түстер . таңдаңыз Жасау Жаңа тақырып Түстер , өзіңізді орнатыңыз түстер және оны үлгінің астында сақтаңыз. Аяқтағаннан кейін, Мәнерлерді өзгерту -> астында Түстер , мәнеріңіз таңдалғанына көз жеткізіңіз және Әдепкі ретінде орнату опциясын басыңыз.
Адамдар Microsoft Word бағдарламасында түсті қалай өзгертуге болады деп сұрайды.
Фон түсін қосыңыз немесе өзгертіңіз
- Дизайн > Бет түсі тармағына өтіңіз.
- Тақырып түстері немесе Стандартты түстер астында қалаған түсті таңдаңыз. Қажетті түсті көрмесеңіз, Қосымша түстер тармағын таңдап, Түстер жолағынан түсті таңдаңыз.
Сөздің қараңғы режимі бар ма?
Біздің жағдайда, ол болып табылады Сөз Опциялар. Бару the Жалпы бөлім бойынша the қалдырыңыз, содан кейін іздеңіз the Кеңсе Тақырып ашылмалы тізім. Басыңыз ол және таңдаңыз тақырып қалағаныңыз: қара, Қараңғы Сұр, түрлі-түсті немесе ақ. Сіз де өзгерте аласыз the Office қолданбалары үшін фон және жаңа үлгіні қолданыңыз.
Ұсынылған:
PhotoScape бағдарламасында фон түсін қалай өзгертуге болады?
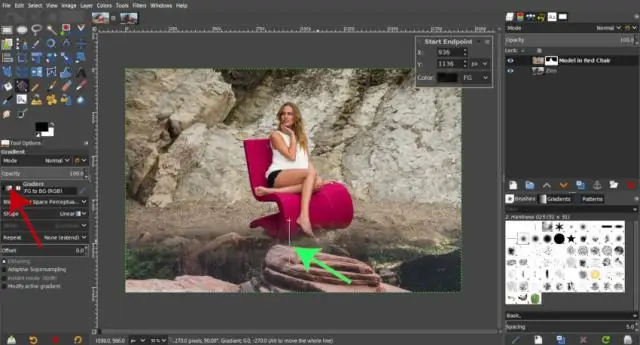
Дегенмен, ол фоторедакциялау кезінде жұмыс істейтін болады. PhotoScape редакторы қойындысын ашыңыз; Фотосуретті таңдаңыз; Құралдар қойындысында Түс таңдау құралы түймесін басыңыз (үлгі суреттегі 1 нөмір). Бояғыңыз келетін аймаққа жақын жерді басыңыз (суреттегі №1 әрекет); «Бояу қылқаламын» басып, қажетті аумақты бояуды бастау үшін тінтуірді пайдаланыңыз;
Keynote бағдарламасында жолдың түсін қалай өзгертуге болады?

Бүйірлік тақтаның жоғарғы жағындағы сызық мәнерін басыңыз немесе төмендегілердің кез келгенін реттеу үшін Сызық бөліміндегі басқару элементтерін пайдаланыңыз: Жол түрі: Соңғы нүктелердің үстіндегі қалқымалы мәзірді басып, опцияны таңдаңыз. Түс: тақырыпқа сәйкес келетін түсті таңдау үшін түсті жақсы басыңыз немесе Түстер терезесін ашу үшін түс дөңгелегін басыңыз
Premiere Pro бағдарламасында реттеу қабатының түсін қалай өзгертуге болады?

Жоба панеліндегі Жаңа элемент түймешігін басып, Реттеу қабатын таңдаңыз. Сондай-ақ негізгі мәзірден Файл > Жаңа> Реттеу қабатын таңдауға болады. Реттеу қабатының тілқатысу терезесінде реттілікке сәйкес келетін реттеу қабатының бейне параметрлерін қарап шығыңыз және қажет болса кез келген өзгерістерді енгізіңіз. OK түймесін басыңыз
Thunderbird бағдарламасында тақырып қаріпінің өлшемін қалай өзгертуге болады?
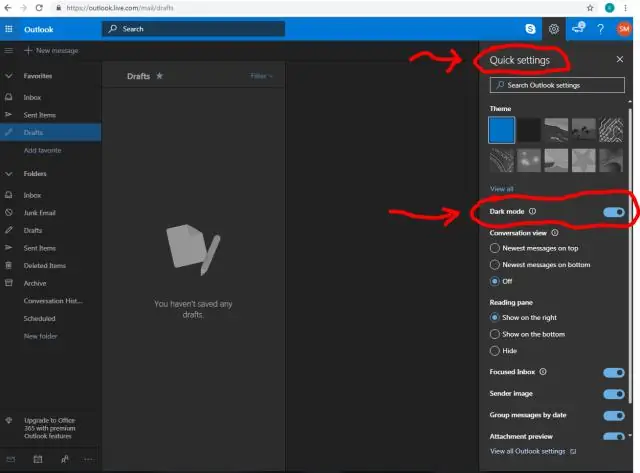
THUNDERBIRD ПАЙДАЛАНУШЫЛАРЫ: Күй жолағы түймесі: Thunderbird күй жолағындағы Тақырып қаріпі мен өлшемін өзгертуші түймесін басыңыз. Құралдар опциясы: Thunderbird мәзірінен Құралдар мәзірін таңдаңыз және Тақырып қаріпі мен өлшемін өзгерту опциясын басыңыз. Ол Тақырып қаріпі мен өлшемін өзгерту параметрлерін ашады
Windows 10 жүйесінде тақырып жолының түсін қалай өзгертуге болады?

Windows10 жүйесінде тақырып жолының түсін қосу Параметрлер қолданбасын іске қосып, Даралау> Түстер тармағына өтіңіз. Экранның жоғарғы жағында қолданбаның тақырып жолақтары үшін қалаған түсті таңдауға болады. Сіз таңдаған түс Windows жүйесінің басқа жерінде де пайдаланылады, мысалы, Бастау мәзіріндегі белгішелердің өңі
