
Мазмұны:
2025 Автор: Lynn Donovan | [email protected]. Соңғы өзгертілген: 2025-01-22 17:30
Қосу Тақырып жолағы түсі ішінде Windows 10
Параметрлер қолданбасын іске қосып, Жекешелендіру> бөліміне өтіңіз Түстер . Экранның жоғарғы жағында таңдауға болады түс қолданбаңыз үшін қажет тақырып жолақтары . The түс сіз таңдаған басқа жерде де пайдаланылады Windows , мысалы, Бастау мәзіріндегі белгішелердің өңі.
Мұнда тақырып жолағының түсін қалай өзгертуге болады?
Мынадай:
- 1-қадам: «Бастау», содан кейін «Параметрлер» түймесін басыңыз.
- 2-қадам: Жекешелендіру, содан кейін Түстер түймесін басыңыз.
- 3-қадам: «Бастауда, тапсырмалар тақтасында, әрекет орталығында және тақырып жолағында түсті көрсету» параметрін қосыңыз.
- 4-қадам: Әдепкі бойынша, Windows «фоныңыздан акцент түсін автоматты түрде таңдайды».
Жоғарыда айтылғандай, Windows 10 жүйесінде тақырып жолағын қалай теңшеуге болады? Біріншіден, сіз аласыз теңшеу the тақырып жолағы мәтін өлшемі бар Windows 10 опциялар. Тапсырмалар тақтасындағы Cortana түймесін басып, ашу үшін іздеу жолағына Басқару тақтасын енгізіңіз. Содан кейін төменде көрсетілген опцияларды ашу үшін Дисплей түймесін басыңыз.
Мұнда Windows 10 тақырып жолағына түс қалай қосуға болады?
Windows 10 жүйесінде тақырып жолақтарына түсті қалай қосуға болады
- Windows параметрлеріне өтіп, Даралау санатын таңдаңыз.
- Экранның сол жағындағы бағаннан Тақырыптарды таңдаңыз.
- Түс деп аталатын элементті тауып, оны басыңыз.
- Түстер опцияларын төмен айналдырыңыз, содан кейін Тақырып жолақтары деп белгіленген ұяшыққа құсбелгі қойыңыз.
Windows Түс калибрлеуін қалай қалпына келтіруге болады?
Әдепкі дисплей түсі параметрлерін қалпына келтіріңіз
- «Іздеуді бастау» жолағына «Түстерді басқару» деп теріп, тізімде көрсетілгенде оны ашыңыз.
- Түстерді басқару экранында Қосымша қойындысына ауысыңыз.
- Барлығын әдепкіге орнатуды ұмытпаңыз.
- Сондай-ақ, жүйенің әдепкі параметрлерін өзгерту түймесін басу арқылы оны барлығына қалпына келтіруді таңдауға болады.
- Соңында, дисплейді де калибрлеп көріңіз.
Ұсынылған:
Жұмыс үстеліндегі қалталардағы қаріп түсін қалай өзгертуге болады?
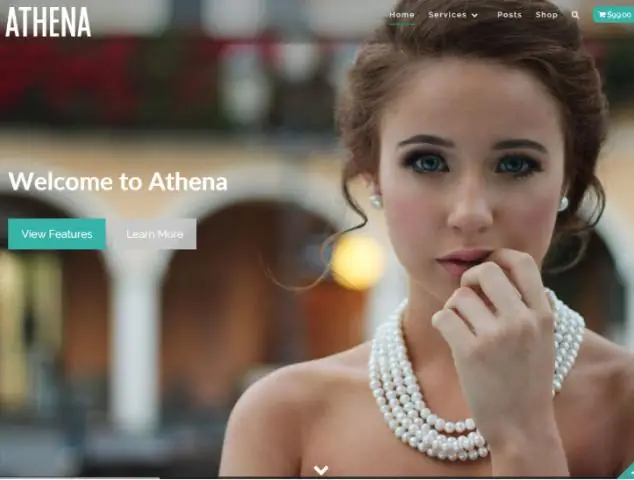
Жұмыс үстелі қалтасының қаріп түсін өзгерту үшін мына қадамдарды орындаңыз. а. Жұмыс үстеліндегі бос орынды тінтуірдің оң жақ түймешігімен басып, Жекешелендіру түймесін басыңыз. б. Терезенің төменгі жағындағы Терезе түсі сілтемесін басыңыз. в. Кеңейтілген көрініс параметрлері сілтемесін басыңыз. г. Элементті Жұмыс үстелі ретінде таңдаңыз. e. f. g. h
Тасбақа питонындағы фон түсін қалай өзгертуге болады?
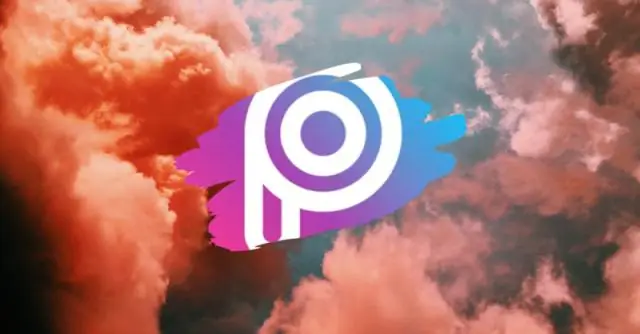
Тасбақаны қолданыңыз. bgcolor(*args). Түсті экранға емес, тасбақаға орнатқан сияқтысыз. Экранды реттемесеңіз де экран пайда болады, бірақ ол анықталмағандықтан оны теңшеу мүмкін емес
Thunderbird бағдарламасында тақырып қаріпінің өлшемін қалай өзгертуге болады?
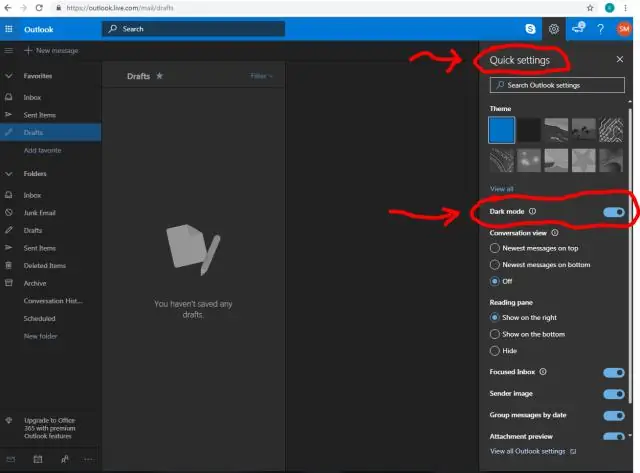
THUNDERBIRD ПАЙДАЛАНУШЫЛАРЫ: Күй жолағы түймесі: Thunderbird күй жолағындағы Тақырып қаріпі мен өлшемін өзгертуші түймесін басыңыз. Құралдар опциясы: Thunderbird мәзірінен Құралдар мәзірін таңдаңыз және Тақырып қаріпі мен өлшемін өзгерту опциясын басыңыз. Ол Тақырып қаріпі мен өлшемін өзгерту параметрлерін ашады
HTML тіліндегі тақырып қаріпін қалай өзгертуге болады?
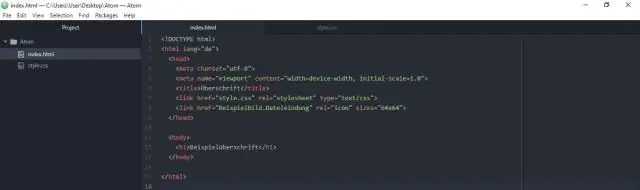
HTML тіліндегі мәтін қаріпін өзгерту үшін стиль атрибутын пайдаланыңыз. Стиль төлсипаты кірістірілген мәнер үшін элементті көрсетеді. Атрибут HTML тегінде, font-family, font-size, font-style, т.б. CSS сипатымен пайдаланылады. HTML5 тегті қолдамайды, сондықтан CSS стилі қаріпті өзгерту үшін пайдаланылады
Word 2016 бағдарламасында тақырып түсін қалай өзгертуге болады?
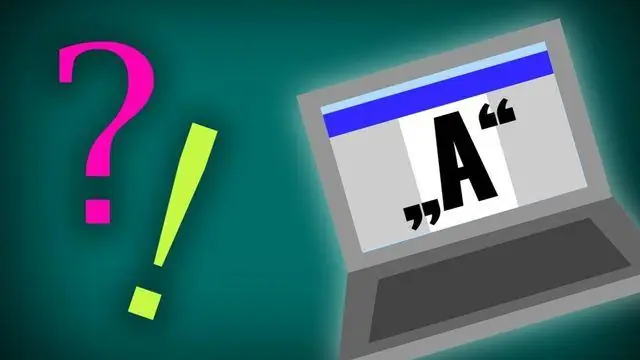
Excel бағдарламасындағы Бет орналасуы қойындысында немесе Word бағдарламасындағы Дизайн қойындысында Түстер түймесін басып, Түстерді теңшеу түймешігін басыңыз. Өзгертілетін тақырып түсінің жанындағы түймені басыңыз (мысалы, Accent 1 немесе Гиперсілтеме), содан кейін Тақырып түстері астынан түсті таңдаңыз
